Направите тајмер за одбројавање у видео записима помоћу ДаВинци Ресолве и прилагодите га у фонту, положају, величини, боји и додајте звучни сигнал у секунди
Када радите на видео снимку где постоји одређена радња, као што је почетак бустера или почетак аутомобилске трке, може бити од помоћи преклапање одбројавање.
Ово није нарочито тешка операција, али није ни тренутна. Већ смо видели, на пример, како даље
схотцут
која у овом смислу има специфичну функцију. ЈЕДАН
одбројавање такође са
да Винчи решава
а у овом посту ћу илустровати два система да то прикажете у видео снимку.
Сећам се овога да Винчи решава
има бесплатна верзија и један
Облик плаћања
с тим да први ипак има много карактеристика. У
Кућа програма, кликните на дугме
бесплатно скидање
да преузмете бесплатну верзију која подржава оперативне системе
Виндовс, Мац и Линук. Ако сте, с друге стране, већ инсталирали програм, идите на мени
ДаВинци Ресолве -> Проверите ажурирања да би га на крају ажурирали.
Током прве инсталације, кликните на своју САМО
међу онима са леве стране који су из бесплатне верзије. Појавиће се образац за унос неких наших података и наставак
Региструјте се и преузмите. У сваком случају, датотека ће бити преузета зип бити распакован са
7-ЗИП
или чак директно са Виндовс. Садржај од
зип
састојаће се од датотеке .еке Двапут кликните и пратите дијалошке оквире да бисте довршили инсталацију.
објављено на мом
Иоутубе канал
туторијал у коме илуструјем како
креирајте и прилагодите одбројавање.
пушта се да Винчи решава и прозор ће се отворити
Вођа пројекта шта да се попне
Нови пројекатоткуцајте
Име пројекта затим кликните на
Креирај да отворите главни интерфејс програма.
Тхе лаиоут оф да Винчи решава Дели се на
седам табова. За пројекте који нису превише сложени, који не укључују управљање више снимака, почните на трећој картици, Уреди страницу. Горе лево од исте, у Медиа Поол превуците и отпустите датотеке које су нам потребне. У овом контексту, видео у који додајете одбројавање.

Овај видео се затим додаје у Временска линија увек са превлачењем и испуштањем курсора. Он иде горе
Ефекти-> Кутија са алаткама -> Наслови и превуците ставку Текст + у нумери изнад оне у видеу. Померате показивач напред док не пронађете тачну тачку крај одбројавања. У разматраном тесту, тренутак у којем Транспорт напусти лансирну рампу. Затим превуците ручицу Текст + до те тачке.
Кликните на клип Текст + Да бисте га изабрали, кликните
Инспектор -> Титула подразумевани текст је обрисан,
Прилагођени наслови кликните десним тастером миша на прозор, а затим идите горе временски код. Ово ће додати нумеричке податке који су у функцији позиције главе за репродукцију сати, минуте, секунде и кадрови.
То тече Наслов у инспекторе све док Уписати. Померате курсор удесно тако да
остају видљиве само друга цифра и цифра оквира. Светли Претворити у доњем левом углу плејера.
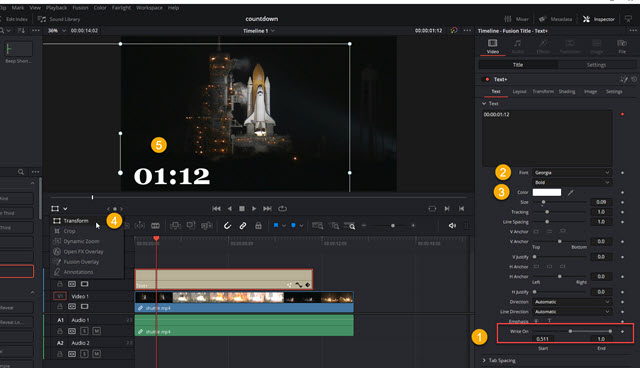
Затим можете померити Текст + да га позиционирате и на крају промените његову величину. икад наслов, можете променити породица фонтова текста, његов димензија и твоје боја. Ако сада пустимо видео, приказаћемо бројач који показује секунде, али прогресивно, а не обрнуто како желимо.
Затим кликните десним тастером миша на клип
Текст + а ти бираш Нови композитни клип.

Отвориће се мали прозор за улазак у
назив клипа и настави Креирај. Клип ће променити изглед. Затим кликните десним тастером миша на њега и изаберите Промените брзину клипа у контекстуалном менију.
У прозору који се отвори, затим се поставља чек
Реверзна брзина па иди горе Да промене.

О временски код доћи ће тада обрнуто и створиће а одбројавање. Може се додати нови Текст +.

Позиционира се одмах после Композитни клип и унесите текст који ће се приказати на крају одбројавања.
ДРУГИ НАЧИН ЗА КРЕИРАЊЕ ОДБРОЈАВАЊА
Други метод за креирање одбројавања
да Винчи решава увек чека да се елемент дода
Текст + изнад видео снимка. Овог пута можете да превучете десну ручку док не буде исте дужине као видео.
Померите показивач репродукције до тачке где би одбројавање требало да се заврши и прикажите релевантно временски код.
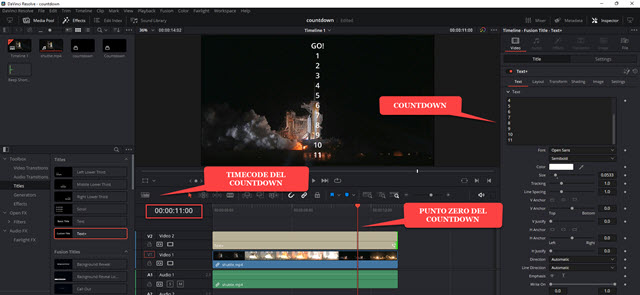
У прегледаном видео снимку, 11.00 часова секунди. Радије него
Прилагођени наслов као ја
одбројавање секунди у неколико редова дижући се
Да куцате . У првом реду можемо да откуцамо израз као што је пе, ГО !.
Стога бирају породица фонтова И боја
затим уђите инспекторе О томе
Подешавања -> Изрежи.
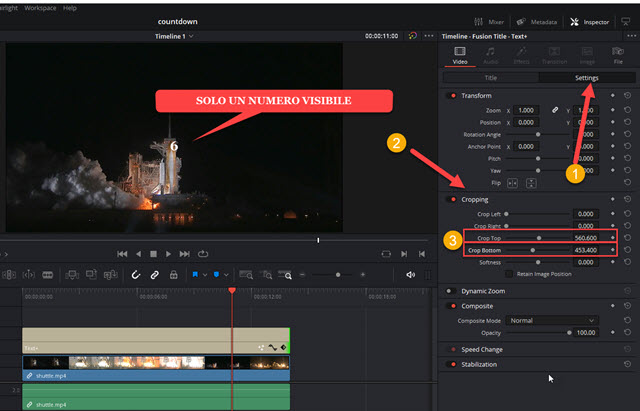
Померите клизаче удесно Кратки врх то је од
Цут Боттом све док
само један број остаје видљив.
Иди као пре Претворити у доњем левом углу плејера за преглед да бисте поставили преостали број.
Померите показивач репродукције на почетак видео снимка и на
Текст +. Затим настављамо
Инспектор -> Тиле -> Лаиоут.

Делујемо на основу вредности Центар И да прикажете први број одбројавања, у овом случају број 11, док
временски код оф Временска линија биће на лицу места 0:00. Кликните на дијамант са десне стране да бисте га додали
кључни кадар.
Дугме у облику дијаманта ће бити обојено са црвена. Покрети
унапред једну секунду плејхеад и истовремено поново деловати Центар И да видите број 10. Операција се понавља померањем индикатора напред за још једну секунду и тако даље док не дође до
ГО!. Онда идете на крај клипа, он се више не помера центар И, и кликните поново
дугме у облику дијаманта да додам једну последњу
кључни кадар.
Ако сада играте Временска линија, приказаћемо одбројавање до ГО! који остаје видљив до краја видеа. Опционо, можете додати и а звук за сваки скок од једне секунде. О Аудио Цоллецтион О томе Иоутубе Студио. он иде горе
Звучни ефектикуцате Бип затим идите на Ентер да видите резултате.
Међу овим сипа Кратки звучни сигнал и превуците га на
Медиа Поол из да Винчи решава. Касније се додаје у Временска линија у нумери испод видеа. Постављате аудио на место где
узми другу оф одбројавање.
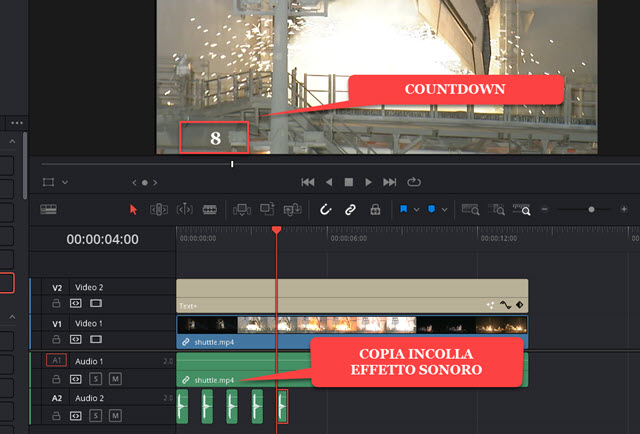
Кликните десним тастером миша на аудио датотеку у бип и иди горе копија онда идеш горе Лепак и налепите га на све остале тачке где почињу друге секунде одбројавања. О Временска линија да проверите наш рад.
Да бисте извезли видео снимак одбројавања, изаберите картицу
Доставиоткуцајте име видео снимка у Назив документакликни унутра Да претражујете у Локација да изаберете излаз фолдерави изаберете
Формат извоз, кликните
Додај у ред за рендеровање онда идеш горе
Рендер алл на десној страни изгледа за кодирање филма.
