Behåll samma tonfall när du ändrar hastigheten på en video med Shotcuts tonkompensation eller tonfilter
När du snabbar upp eller saktar ner en video, om filmen också innehåller ljud, kommer ljudet också att snabbas upp eller saktas ner med samma mängd. Som ett resultat kommer ljudfrekvensen att ändras och, i fallet med tal, till exempel, kommer det att bli en mycket tydlig förändring i tonen. En video med en mans röst, om den påskyndas, kommer att verka ha en kvinnas eller till och med ett barns röst. I händelse av avmattning kommer rösten att bli så allvarlig och kavernös att den inte kan assimileras med något verkligt redan hört.
Med
Djärvhet
är möjligt genom effekten Ändra tid kompensera för tonhöjdsändringen, men detta är inte en omedelbar operation eftersom du behöver koppla bort ljudet,
förändra klimatet med Djärvhet och ersätt det sedan med originalet i programmet som används för att ändra filmhastigheten.
Men vi har redan sett hur
fortsätt i denna riktning
använda i synergi Djärvhet med shotcut. Detta sista program har dock en inbyggd funktionalitet, den
Tonfilter, vilket gör att vi kan kompensera för en förändring i hastighet med en symmetrisk förändring i ljudets ton. Detta kommer att vara ämnet för den här artikeln.
shotcut
är ett gratis och öppen källkodsprogram som stöds av
Windows, Mac och Linux. han går upp
Klicka för att ladda ner välj sedan rätt länk för att ladda ner installationsfilen. En användare Microsoft Kommer att fortsätta Windows installationsprogram på en av två likvärdiga platser
fosshub
OCH GitHubGenericName. En fil kommer att laddas ner .exe göra in dubbelklicka och följ sedan
dialog ruta
för att slutföra installationsproceduren för programvaran.
Jag skrev på Youtube-kanal
en handledning för kompensera budet Om
ändra hastigheten på en video.
han låter sig gå shotcut som ska visas med det språk som är inställt på din dator. Om du däremot ser det på engelska går du till toppmenyn Inställningar -> Språk och du väljer
italienska och starta sedan om programmet.
klicka in Spellista och dra videon du vill använda till fönstret med samma namn och lägg till den längst ned i fönstret
Tidslinje, alltid med att dra och släppa markören. Ibland kan det hända att videon inte läggs till. I dessa sällsynta fall, ja
Välj med ett klick och du går till knappen
pilen som pekar nedåt.
Per ändra hastighet av en video som du vill
Fast egendom i menyn eller
Visa -> Egenskaper om din skärm har inaktiverats eller fortfarande finns på fliken Fast egendom i området avSpellista.
Nyansändring på grund av ändrad videohastighet kan kompenseras med Ljudtonfilter men det är mycket enklare kompensera dig direkt från
Fast egendom placera lämplig bock.
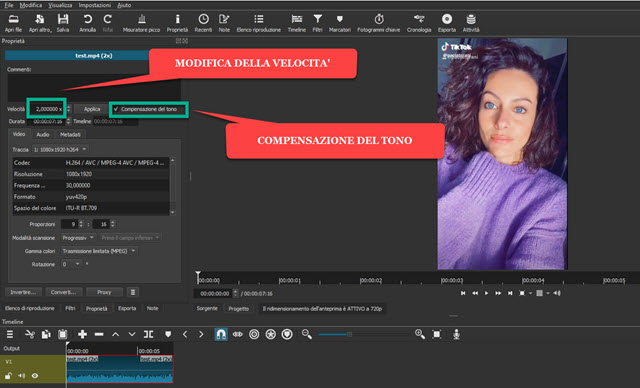
Som standard i Fast egendom videohastighet är den ursprungliga hastigheten för 1,00x. Om vi till exempel väljer den numeriska parametern och ersätter den med
2,00x så gå upp
Att ansöka, kommer videolängden att halveras medan ljudfrekvensen fördubblas. Det motsatta kommer att hända om istället för
1,00x
Vi lägger 0,50x så gå upp
Att ansöka.
Videon kommer att fördubblas i längd och ljudfrekvensen kommer att sjunka med hälften och blir mycket mer bassig. Om du spelar upp videon nu kommer vi att höra samma ord, men talade
snabbare eller långsammare beroende på om videon blev snabbare eller långsammare. där
tonen på ljudet kommer att ändras på samma sätt.
För att behålla det samma ton av röst kolla bara en Tonkompensation så gå upp
Att ansöka. Hastigheten med vilken ord uttalas kommer att förbli accelererad respektive inbromsad, men tonen på ljudet kommer att vara identisk med originalet. Som en heuristisk appendix vill jag påpeka att det också är möjligt att inte kontrollera a Tonkompensation och få samma resultat genom att applicera ljudfiltret på klippet
Intonation.
Vid markören Hastighetskompensation som finns i dess konfigurationsfönster, ange bara samma värde som tillämpas på videohastigheten, oavsett om den accelereras eller saktas ner. Naturligtvis kan hastighetsändringen också tillämpas på bara ett klipp av videon genom att välja det efter att ha delat upp videon i delar med knappen Dela i Playhead. Slutligen, för att exportera videon med MP4, du går upp
Exporteradu väljer Mallklicka in exportera filendu ger a förnamn till videon väljer du utdatamapp och gå upp
Att spara
för att sedan se filmens kodningsförlopp i fönstret Aktiviteter översta högra hörnet.
