Hur Google Password Manager fungerar i Chrome från skrivbordet, för att sparas som en länk och som en Android-app att lägga till på startskärmen
Alla vi när vi surfar på internet har tillgång till dussintals webbplatser, eller till och med hundratals som i mitt fall. För varje domän är det därför nödvändigt att komma ihåg användarnamn och lösenord som vi gick in med.
De mest använda webbläsarna ber användaren att göra det
spara lösenordet första gången en webbplats öppnas eller när användarnamnet eller lösenordet ändras under inloggning. Dessa data lagras sedan i webbläsaren. I fall att
kromom vi är inloggade med ett konto
Googlesparade referenser lagras också i
moln och därför kan de återställas även om vi avinstallerar webbläsaren.
även om Google som vi använder till
krom
är samma som vi använder en av våra enheter
androidlösenord, om det behövs, kan även ses på smarttelefonen eller surfplattan.
Detta var en funktion som vi har känt till ett tag och som jag har tagit upp flera gånger som i inlägget om hur man
återställa lösenord sparat i
Chrome, Firefox, Edge och Opera. sedan några dagar Google lagt till ett gratisverktyg, ett slags lösenordshanterarensom kommer att konkurrera med kommersiella produkter.
Funktionerna i krom förändrats lite, men in
android du kan spara alla lösenord med en länk i Hem av enheten. I princip kommer en att skapas Ansökan för att se inloggningsuppgifterna som sparats på kontot Google som rör en viss domän. Skärmen är inte gratis eftersom den är kopplad till enhetsägarens autentisering via
Fingeravtryck, STIFT eller annat system.
postat på min
Youtube-kanal
en handledning där jag förklarar hur man använder
Google Password Manager.
Låt oss först se hur man organiserar
Google Password Manager
genom krom av skrivbordet.
öppen kromdu loggar in med vårt konto
Google om du inte redan har gjort det, gå till menyn med de tre prickarna i det övre högra hörnet och välj sedan
Inställningar -> Autofyll -> Lösenord.
Låt oss visa listan över alla sparade lösenord till höger om sina respektive domäner. Viktigt att aktivera markören för
logga in
automatiskt till webbplatser vars lösenord har sparats och vilka
be att få rädda dem.

För att slå upp lösenordet för en viss webbplats om
ange domänen i det övre högra fältet.
Detta kommer att fungera som ett filter och visa alla lösenord som är associerade med just den domänen. Användarnamnet, om det finns, kommer att vara synligt, medan lösenordet kommer att döljas av prickar. Klicka på ögonikonen för att se den.
För att faktiskt se lösenordet måste vi dock bevisa vår identitet genom att anbringaFingeravtryck, att skriva STIFT eller andra igenkänningsmetoder. Genom att gå till menyn med tre punkter bredvid ett lösenord kan du Ta bort, kopiera och ändraefter att alltid ha loggat in som angivet.
Denna inställningssida krom kan sparas i favoriter. Men sparade lösenord lagras inte bara i krom men de hamnar i molnet på vårt konto Google. Vi kan se dem genom att öppna
lösenordshanteraren
för att bläddra i domäner med synliga användarnamn och dolda lösenord.
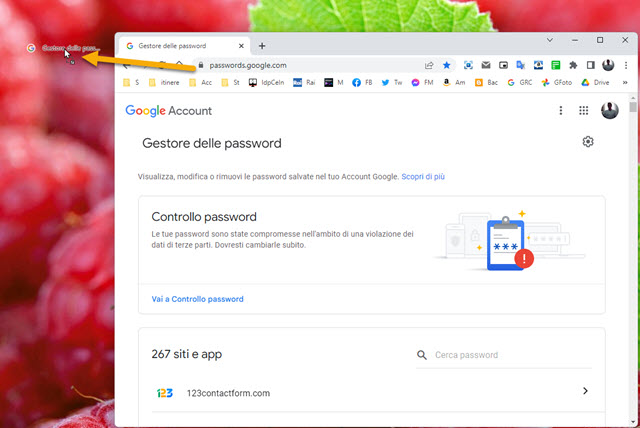
Du kan skapa en genväg på skrivbordet till sidan. Du gör fönstret mindre genom att klicka på den fyrkantiga knappen i det övre högra hörnet och sedan dra URL-låset till skrivbordet för att skapa en länk.
Länken kommer att ha namnet på sidan,
lösenordshanterarenmen du kan också
förändra. Om du dubbelklickar på den här länken visas alla lagrade lösenord på vårt konto Google.
Men för att se dem måste vi vara anslutna till kontot
Google och autentisera oss med ditt fingeravtryck eller annat.
ANDROID LÖSENORDSHANTARE
O Lösenord sparas i webbläsaren kromoch från desktop och mobil hamnar de på vårt konto Google.
Om detta konto är detsamma som det vi använder för en enhet
android, vi kan skapa någon form av applikation som
lösenordshanteraren. han går upp
Inställningar -> Sekretess -> Andra avancerade inställningar.
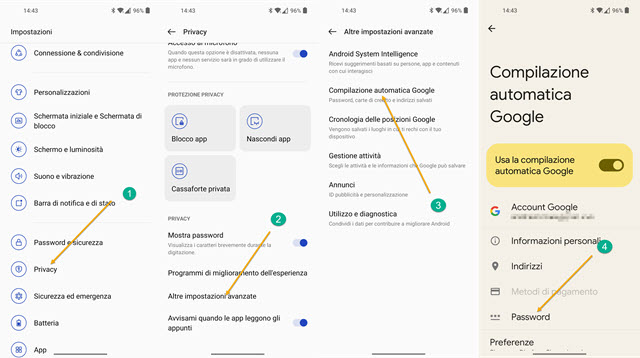
På nästa skärm trycker du på
Mer avancerade inställningar -> Google Autofyll.
Äntligen går vi upp Lösenord. Låt oss visa
Lösenord sparas precis som ovan
krom av skrivbordet.

Du trycker på ikonen kugghjul då går du upp Lägg till genväg till startskärmen.
Vi kommer att visa en nyckelikon som representerar
lösenordshanteraren. Du rör vid den med fingret och håller den intryckt och drar den till önskad punkt på skärmen.
Hem. När du trycker på den öppnar den lösenordssidan, den där vi tryckte på kugghjulet. För att se ett visst lösenord måste vi först ange domännamnet för att filtrera det. Du loggar sedan in med ditt fingeravtryck och trycker på ögat för att se det och ikonen med två blad för att kopiera det till ditt urklipp. Längre ner finns knapparna också
Att redigera OCH Radera. Med denna funktion av Google det är inte vettigt att installera längre
lösenordshanteraren.
