Hur man laddar ner offlinekartor från Windows 10/11 och Google Maps för att konsultera dem även utan internetsignal när vi reser
Kartor spelar en viktig roll för att göra uppgiften enklare för användare i många branscher. Tänk bara på hur användbara de har blivit för att resa, särskilt med bil, och effektivt ersätta
webbläsare.
Genom användning av GPS den aktuella positionen kan detekteras, ställ in destinationen och följ appinstruktionerna för att nå den valda platsen. En annan särskilt användbar funktionalitet är den som låter oss hitta
parkering. Den mest använda tjänsten för kartor är definitivt
Google kartor
som kan nås från en webbläsare eller genom att installera lämplig applikation till android
OCH
iOS.
Men det finns också en karttjänst för Microsoft som kommer förinstallerad som inskrivning i operativsystem
fönster med början från Windows 10. För att kunna använda kartornas tjänster är det klart att det är nödvändigt att vara det
ansluten till internet att tillåta
GPS att upptäcka vår position i realtid.
Detta är dock inte alltid möjligt, särskilt om vi reser i ett område med otillräcklig eller till och med frånvarande internetsignal. Detta kan dock lösas genom att först ladda ner Kartor vi måste kunna fråga dem av. I inlägget ska vi se hur man gör detta med fönster och med
Google kartor.
Jag skrev på
Youtube-kanal
en guide att ladda ner offlinekartor med
Windows 10/11 OCH Google kartor.
Den bästa lösningen är förstås att ladda ner kartorna till en mobil enhet, men om vi till exempel är på semester i en husbil och vi tog med oss en bärbar dator kan du också ladda ner kartorna med din dator.
En dator i en trailer har uppenbarligen svårt att ansluta till internet. Du kan sedan ladda ner kartorna innan du åker eller när det finns lediga anslutningar som t.ex
Post.
HUR MAN LADDER NED WINDOWS OFFLINE KARTOR
För att ladda ner offlinekartor från fönster du går upp
Definitioner (windows + A) och klicka på Ansökan i den vänstra kolumnen (Windows 11). så fortsätt
Offlinekartor -> Nedladdade kartor -> Ladda ner kartor.
Låt oss visa antal kartor som vi laddar ner och
kontinent var är kartan som intresserar oss.

Du kan ladda ner kartor frånAfrikaavSydamerikaavNord- och CentralamerikaavAsienavAustralien / Oceanien Det ärEuropa. Efter att ha valt kontinent kommer vi att visa en lista i alfabetisk ordning länder som ingår i den. De flesta länder kommer att ha knappen på sidan
Ladda ner
för att ladda ner relevant karta. Men även större länder har möjligheten
Välj geografiskt område.
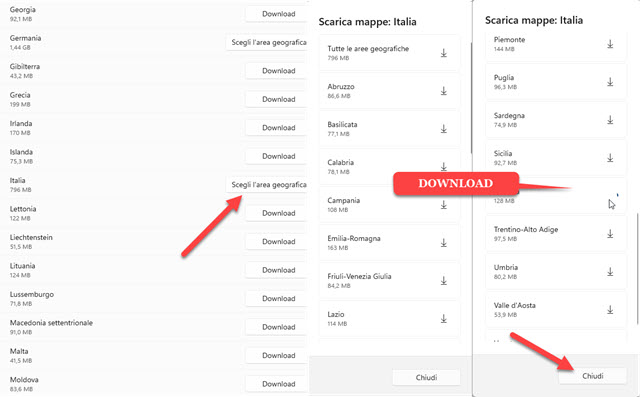
Om du väljerItalienkartan över
alla geografiska områden har mått på
796 MB medan den relativa kartvikten för varje region anges. Klicka på pilknappen för att starta nedladdningen.
Kartan kommer att laddas ner till Enhet som valdes i lagringsplats. I slutet av nedladdningen stiger den Stänga. Kartan kan vara uppdaterad eller
raderade från samma fönster som Definitioner.

För att ta bort en nedladdad karta, klicka på raderingsikonen
Korg placeras bredvid eller
radera allt.
Längre ner, in kartuppdateringardu kan sätta bocken på
Uppdateras automatiskt när den är ansluten till elnätet och ett Wi-Fi-nätverk. Du kan också aktivera alternativet att ladda ner kartor med
anslutning efter förbrukning.
För att bläddra på kartan, gå till Att börjadu skriver
Kartor klicka sedan på
app med samma namn i sökresultaten.

kartorna fönster har funktionen att UtvidgningDe Kompass och möjligheten att se kartan på
vägläge Och inte luftläge. Du kan också se kameror de
olyckor.
HUR DU LADDER NED OFFLINEKARTOR FRÅN GOOGLE MAPS
Vem äger en mobil enhet android eller
iOS kan ladda ner applikationen
Google kartor av länkarna som ingår i inläggets andra stycke. Nedladdningssystemet offlinekartor det är enkelt, intuitivt och anpassningsbart.
Applikationen öppnas Google kartor sedan skriver vi namnet på den plats som intresserar oss. Låt oss visa det på kartan.

Du trycker på avataren i det övre högra hörnet för att se avatarskärmen. alternativ vad man ska klättra
offlinekartor.
På nästa sida går du upp välj din karta. Vi kommer att visa kartan över den första skärmen med data nedan
Plats behövs för att ladda ner den. Du kan zooma in på kartan för att göra den större eller mindre.

Allmänning Zooma in kommer att minska kartans yta och därför det utrymme som behövs för att ladda ner den samtidigt som du har en zooma ut detta område kommer att utökas med den åtföljande ökningen av det utrymme som behövs för att ladda ner kartan offline.
du rör Ladda ner och vänta på att kartan ska laddas ner. I slutet av processen trycker du på trepunktsmeny
att välja Syn. Du kan också fortsätta
Uppdatera, Byt namn och Ta bort med uppenbara betydelser.
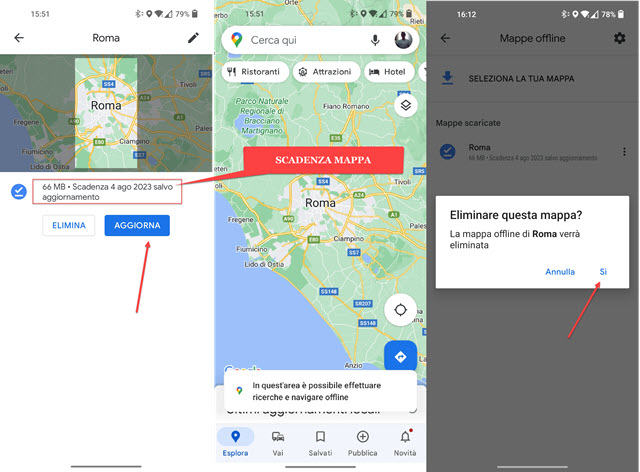
Efter att kartan har öppnats kommer, förutom dess vikt, även utgångsdatumet som definierats efter ett års nedladdning att visas. Går upp
Att uppdatera
kommer att uppdatera när du trycker på det öppnas en
fullskärm.
Nedan ser vi meddelandet att "i detta område är det möjligt att söka och surfa offline”. Från menyn är det möjligt att ta bort kartan när det inte längre är nödvändigt att ladda ner ytterligare en under resan.
