Hur man delar upp videor i två eller flera delar och sparar klipp separat och hur man slår ihop två eller flera videor bakåt eller med övergångar med Shotcut
shotcut
är en videoredigerare som kan installeras gratis på
Windows, Mac och Linux. Detta är förmodligen den enklaste italienska videoredigeraren att använda och finns därför på många datorer. Det är också därför jag tillägnade det många artiklar, berikade av respektive videohandledning samlade i en
Spellista sedan ca 200 videor.
I alla dessa videor saknas dock en som jag skulle definiera som väsentlig, då jag glömde att publicera instruktionerna om hur
att dela videorna i flera delar och sedan spara dem separat och om hur Ansluta sig två eller flera videor efter varandra eller med viss överlappning som skapar en övergång. Detta kommer att vara ämnet för artikeln.
Jag har faktiskt redan visat dig hur man delar upp och slår ihop videor flera gånger, men jag har aldrig publicerat ett inlägg som behandlar ämnet på ett uttömmande och exklusivt sätt. Kom ihåg att installera shotcut
du går upp Klicka för att ladda nerklicka på krysset för att stänga reklambannern och öppna sidan med installationsfilerna.
en användare fönster med ENDAST för
64-bitars kommer att klicka på länken
Windows installationsprogram på en av de två webbplatserna
fosshub OCH GitHubGenericName. Operativsystem stöds Windows 7, 8, 10 och 11. De som har en
dator för 32-bitars måste klicka
Äldre versioner och installera den gamla versionen. Han måste scrolla ner tills han når detta 19.12.31 vad är det sista som stöder ENDAST för 32-bitars. Sedan fortsätter du Aktiva för att kunna ladda ner filen
shotcut-win32-191231.exe.
I alla fall, alla användare av Microsoft de kommer att dubbelklicka på filen .exe laddat ner och följ dialogrutorna för att slutföra installationen.
shotcut bör öppnas med det språk som valts för
dator men om det istället visas på engelska går du till toppmenyn Inställningar -> Språk -> Italienska sedan omstart.
Jag skrev på
Youtube-kanal
en videohandledning som illustrerar hur Ansluta sig OCH att dela videor med shotcut.
han låter sig gå shotcut och klicka på knappen
Spellista under menyn. I fönstret med samma namn, dra videon som ska delas nästa, alltid med
dra och släppavverkas i området för
Tidslinje.
HUR MAN DELAR EN VIDEO I 2 ELLER FLERA DELAR
Ett spår skapas automatiskt. Ovanför banderollen ser du flera knappar och i detta sammanhang är vi intresserade av det
Dela i Playhead
som är att spelhuvudets position.

Sedan Spelhuvud vid den punkt där skära video. Vi kan göra alla snitt du vill.
Genom att göra ett klipp skapas två klipp, genom att göra två klipp skapas tre klipp och så vidare..
Klicka på menyn Tidslinje och du väljer
Operationsspår -> Lägg till videospår
att ha samma antal spår som de klipp som skapades. Med markören flyttar du klippen på de olika spåren.
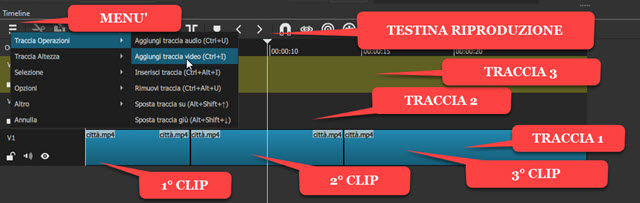
Sikten överlåts åt längsta leden genom att ta bort den från de andra genom att klicka på ögonikonen.
O längsta klippet Går upp
Exportera
i menyn och avsluta sedan Mall inuti
Förinställningar -> Sortiment för en video på
MP4
och fortsätt exportera filen.

Han kommer att öppna Utforskaren från fönster där man ska välja målmapptyp ett
förnamn
till klippet och gå upp Att spara. Kodningsprocessen för den exporterade videon kommer att visas i fönstret Aktiviteter översta högra hörnet.
Högerklicka nu till vänster om det exporterade klippspåret och gå upp
Spåra operationer -> Ta bort spårning. Vi går sedan vidare till
export av det 2:a längsta spåret lämnar din synlighet.
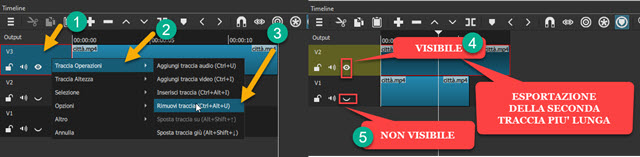
För export, fortsätt som tidigare då ja
radera det exporterade spåret och du går vidare till den längsta av resten och så vidare. Behovet av att fortsätta
längd beställning av klippet beror på det faktum att om vi exporterade ett spår kortare än de andra, skulle en läggas till i dess sista del en del av videon till svart.
HUR MAN GÅR MED TVÅ ELLER FLERA VIDEOR MED SHOTCUT
Dra och släpp de videor du vill slå ihop i fönstret
Spellista. Nästa steg är att lägga till Tidslinje De första videon. Dra sedan den andra videon bredvid den första, och så vidare.
För att vara exakt, och för att undvika att skapa överlappningar, är det en bra idé att välja Magnetisk som heter
Krok att göra videor
placera den bredvid den andra på ett naturligt sätt.
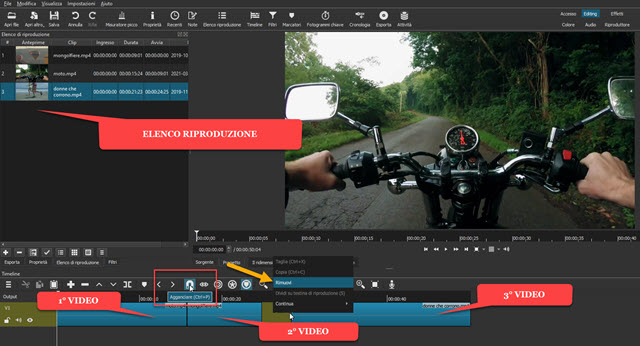
Ett alternativt sätt att slå samman videor utan att överlappa är att placera videorna en bit ifrån varandra på
Tidslinje. Högerklicka sedan på det bruna området mellan de två klippen och gå upp Att ta bort.
Klämmor kommer att placeras perfekt intill varandra. ETT video union sålunda skapat är ingen annan än
sammanställning av de olika videorna. För honom
exportera går som förut
Exportera
under menyn.
Du går ut Mall inuti
Förinställningar -> Sortiment för en video på MP4Klicka sedan
exportera filen Öppen Utforskaren där man ska välja utdatamappta en
filnamn och fortsätt Att spara. Kodningsförloppet för den resulterande videon kommer att visas i fönstret
Aktiviteter
översta högra hörnet.
GÅ MED VIDEOR MED ÖVERGÅNGAR
Ja det kan de gå också med i två eller fler videor använder de många övergångar tillgänglig i shotcut. Som standard tillämpas den
Cross Fade det vill säga när du lägger över videor, detta Utåtriktad blir
allt mer transparent om det
Förbjuden
blir allt mer ogenomskinlig.
Varaktigheten av Cross Fade bestäms av videornas överlappande tid. Knappen är då avmarkerad
Magnetisk Men ja
dra den andra videon över den första, den tredje över den andra och så vidare.
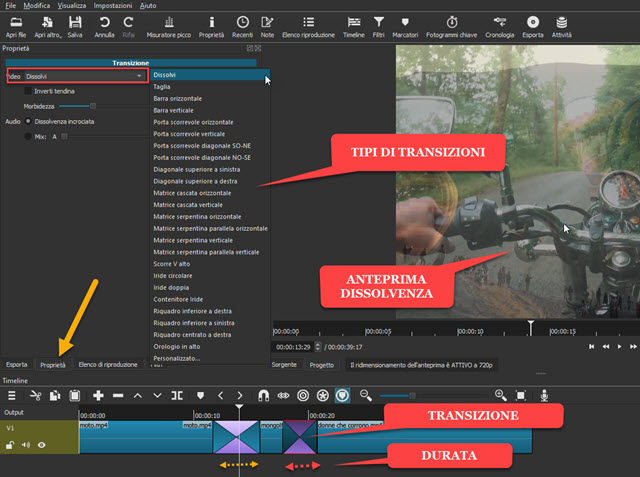
där täcka över Båda videorna kommer att ha ett annat utseende med fyra motsatta trianglar i toppen av rosa och blått. När du placerar Spelhuvud förhandsgranskningen kommer att visas Blekna.
Övergången tillämpas som standard shotcut det är precis det Att lösa upp men det finns många andra. Du väljer
övergångsområdet med ett klick och du går upp
Fast egendom klicka sedan på den lilla pilen bredvid
Att lösa upp.
De andra typerna av övergång tillämpliga är:
Sektion, Horisontell stång, Vertikal stång, Horisontell skjutdörr, Vertikal skjutdörr, Diagonal skjutdörr NO-SE, Diagonal skjutdörr SO-NE, Diagonal upptill vänster, Diagonal upptill höger, Horisontell kaskadmatris, Vertikal kaskadmatris, Serpentine Matrix Horisontell Parallell Serpentine Array, Vertical Serpentine Array, Vertical Parallel Serpentine Array, V Scroll Up, Circular Iris, Dual Iris, Iris Container, Nedre högra panelen, Nedre vänstra panelen, Höger centrerad panel, Clock Up OCH Beställnings.
Mer information om övergångar finns på
Denna artikel
medan du skapar en anpassad övergång hjälper oss med
GIMP kan konsulteras
detta andra inlägg. Dessutom, förutom videoövergången, kan du också anpassa
ljudövergång
mellan de två klippen. Slutligen, för att spara resultatet, följ den vanliga proceduren, gå först till Exportera direkt
exportera filen och då Att spara, efter att ha gett förnamn till videon och valde dess mapp
Öde. Kodningens slutförande i procent kommer att visas i Aktiviteter.
