Lägg till visuella Camtasia-effekter till videor: Edge, Clip Speed, Color Adjustment, Colorize, Device Frame, Drop Shadow, Brightness, Remove a Color
Camtasia
är det program du väljer att skapa screencast d.v.s. handledningar inklusive datorskärmsinspelning. Det är ett kommersiellt program som kan installeras från den dedikerade sidan av tillverkaren.
TechSmith. Det kan installeras genom att gå till Ladda ner handla om
fönster nu går vi mac.
Förutom att ha ett mycket flexibelt verktyg för att fånga hela skärmen, eller ett rektangulärt urval av den, kan den också användas som en
Videoredigerare eftersom den har flera funktioner för filmpostproduktion.
I det här inlägget kommer jag att ta itu med de som är det
Visuella effekter det kan vara
läggs till i videor och anpassade genom att ändra deras standardparametrar. Camtasia men det finns också
ljudeffekter inklusive tona in och ut och brusreducering. I den här artikeln kommer jag att hänvisa till
2020 års version vilket är vad jag äger men jag tror på
version 2022 för närvarande finns det ännu fler verktyg tillgängliga.
För att lägga till videofiler, ljudfiler, bildfiler och skärminspelningar, klicka importera media eller alternativt skriver du Ctrl + A på ditt tangentbord för att öppna
Utforskaren från fönster för att välja filerna.
Videor dra till Tidslinje längst ner, samt bilder från vilka du kan ändra längden på klippen efter behag genom att agera på spårhandtagen. De olika klämmorna kan placeras ovanpå varandra.
postat på min
Youtube-kanal
en handledning där jag illustrerar hur man lägger till
Visuella effekter
från Camtasia.
Inuti 2020 års version från gli-programmet
Visuella effekter
finns i antal tio.
Du kan lägga till en effekt till ett klipp genom att markera det, högerklicka på effekten och välja
Lägg till i valt media. Alternativt kan du
dra effekten på klippet med markören.
1) KANT
Med Gräns du lägger till en ram till videorna du vill ställa in den för tjocklek och den Färg. Gränsen kommer att vara utanför videon.

Efter att ha lagt till effekten Gräns till klippet, i kolumnen för egenskaper avsnittet kommer att läggas till
Gräns
var den ska justeras tjocklek från kanten (av
1 px
för 50 px) och din Färg. För att ta bort effekten, klicka på krysset på Gräns inuti
egenskaper. Denna effekt är användbar för
lägg en video ovanpå en annan med en ram.
2) KLIPPSHASTIGHET
Effekten klipphastighet den används för att öka eller minska uppspelningshastigheten för klippet och därför minska respektive öka dess varaktighet. Som standard är uppspelning inställd på
1,0x.
Det sköts från egenskaper.
om du skriver 2,0 och gå upp Skriv ja
dubbla hastigheten Men ja halva varaktigheten inuti
minuter, sekunder och bildrutor.

Också för detta ändamål, för att återgå till den normala situationen, plats
1,0x eller radera den genom att gå till korset.
3) FÄRGJUSTERING
Effekten färgjustering tjänar till
ändra färger. Det läggs till i klippet på två sätt.
Som standard Mättnad förs till
-100 gör videon svartvitt. Dessutom Mättnad du kan dock interagera med markörerna på Glans Han föddes i
Kontrast för att välja den bästa aspekten för videon.

Som med andra effekter finns det också varaktighetsvärden för
lätta in OCH Att underlätta. Du kan sedan ställa in tiden för Att börja är den av slutet
av effekten som kommer att tillämpas kontinuerligt som om den vore
nyckelbildrutor.
4) FÄRGTON OCH 5) FÄRGNING
Det här är två väldigt lika effekter som gör att vi kan
lägg till en färg till videon och justera den
intensiteten.
Med färg ton är tillagda 2 färgeren av lätt ton Det är en av mörk tondet kan vara ändrad. Med
Att färglägga lägg istället till
En färg, även denna modifierbara och anpassningsbara i intensitet.

Det finns verktyg för dessa två effekter också
lätta in OCH Att underlätta för att ställa in början och slutet av effekten.
6) ENHETSRAM
Detta är en intressant effekt eftersom
lägga upp videon på en skärm
från en PC eller smartphone.
De är fasta positioner i enhetsbilderna och inte i videon som vi såg gjort med
shotcut.

skärmar finns tillgängliga
Desktop, iPhone, MacBook Pro och Google Pixel. Du kan fortsätta ladda ner mer för att öppna sidan
Aktiva från TechSmith för att ladda ner andra efter att ha skapat ett konto.
Det finns några gratis och några betalda. Filer i formatet kommer att laddas ner .TSCDF att dubbelklicka för att automatiskt importera dem till Camtasia. Importerade enheter läggs till i effektlistan.
7) SKUGGA
Som namnet antyder är det en effekt som gör att vi kan lägga till
en skugga. Vi kan inte lägga till det i en video, utan bara till en bild i PNG eller GIF placeras på ett spår ovanför själva videon.
O animerade bilder i format gif för att vara estetiskt giltiga måste de ha det
genomskinlig bakgrund.

Efter att ha lagt till effekten i klippet png eller från gif du går upp egenskaper för att ställa in parametrar.
Det finns 9 rutor för att välja skuggans position. Som standard är färgen Svart men det kan ändras genom att klicka på paletten. med markören Omväg du definierar
distans från skuggan, med Opacitet din
genomskinlighetmed Fläck där fläck medan värdena för
lätta in OCH Att underlätta de har den funktion som redan syns i de andra effekterna.
8) GLANS
Effekten Glans Lägg till en luminescens för att videon ska anpassas med reglagen på stråle det är från
intensitet.
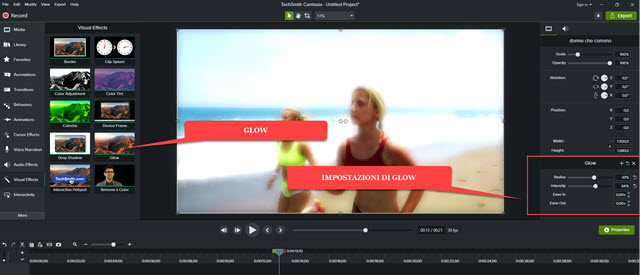
även i effekten Glans det finns värdena för
lätta in det är från Att underlätta med den innebörd som redan setts.
9) INTERAKTIV HOTSPOT
Detta är en effekt som låter användaren lägga till en
länk
för en webbsida vid en punkt i videon. Det finns dock en begränsning att den här länken bara fungerar om du exporterar videon med
Camtasia-spelare.
Om du exporterar utan spelare fungerar inte länken och därför kan denna effekt inte användas för videor som publiceras t.ex. Youtube. Efter att ha lagt till effekten i videon går den upp egenskaper.

Kontrollera till exempel a urlklistra in en sidadress och gå upp Testa för att kontrollera om den öppnas regelbundet. För att exportera videon med
Camtasia-spelare Jag hänvisar till den inbäddade videon.
10) TA BORT EN FÄRG
Det är en effekt som i alla avseenden är identisk med de
kromatisk nyckel
eller Grönskärm redan sett in shotcut
OCH
da vinci löser sig. Den används för att ta bort en mjuk bakgrund från en video genom att välja den med färgväljaren.

Du placerar videon med samma bakgrund ovanpå en annan som kommer att ersätta den ursprungliga bakgrunden. Effekten läggs till ta bort en färg till videon ovan. Handla om egenskaper klicka på pilen bredvid grön färgdu går till ikonen
Dropper och klicka på en
bakgrundspixlar
för att välja den färg som ska raderas.
Du kan förbättra resultatet genom att agera på reglagen på
Tolerans, mjukhet, nyans och fransar. Videon som nu kommer att ha genomskinlig bakgrund kan nu flyttas om och storleksändras med hjälp av handtagen.
