Hur man skapar komiska pratbubblor med Gimp för talande och tänkande karaktärer, hur man lägger till gränsen och hur man exporterar dem i PNG-format
I den här artikeln kommer jag att gå djupare in på ämnet serier som redan diskuterats tidigare i en
publicera där jag visade hur du skapar dem
rektangulär med rundade och elliptiska kanter lägga till en svans för att ange vem texten i dem hänvisar till. I serierna finns det dock ingen
talade dialoger men också hemliga tankar.
Det är vanligt att alla designers anger tänkta och outtalade texter med ord moln att istället för svansen som anger karaktären som talar, sätts några in bubblor vilket betyder att texten inuti bubblan bara är tänkt och inte uppläst. I det här inlägget kommer jag att visa dig hur du skapar
moln
oregelbunden form, hur man lägger till en kanthur man skapar pratbubblor för karaktärer trodde och hur man lägger till dem i foton eller ritningar.
För att göra molnen används
gimpgratis och öppen källkodsprogram som kan installeras på
Windows, Mac och Linux. De som fortfarande inte har det på sin dator kan öppna hemsidan för gimp
och klicka på knappen
Ladda ner [versionsnummer]. I skrivande stund är den senaste versionen
2.10.30.
På nästa sida väljer du operativsystem och klickar sedan på knappen Ladda ner Gimp direkt. en användare
fönster ska ladda ner en fil .exe för att dubbelklicka och följa installationsguidens dialogrutor. Efter att ha öppnat programmet kan du
anpassa utseende efter våra behov.
postat på min
Youtube-kanal
en handledning som förklarar hur skapa pratbubblor för serier.
han låter sig gå gimp då går du upp
Arkiv -> Nyttdu väljer projektstorlek (t.ex.
1920x1080px), Klicka in + avancerade alternativ är kl
Fyll med du väljer Vit så gå upp OK.
För att anpassa pappersstorleken till layoutens, kan du skriva tangentkombinationen Ctrl + Shift + J. Du går sedan till toppmenyn
Lager -> Transparens -> Lägg till alfakanal att lägga till genomskinlighet.
i fönstret på Instrument du väljer från
elliptiskt urval och rita en ellips på arket. Innan du använder skjutreglaget måste du kontrollera att alternativen inte är markerade
Fast OCH Expandera från mitten utan istället att Läge Lägg till aktuellt val. Sedan skapas andra ellipser för att skära den första.
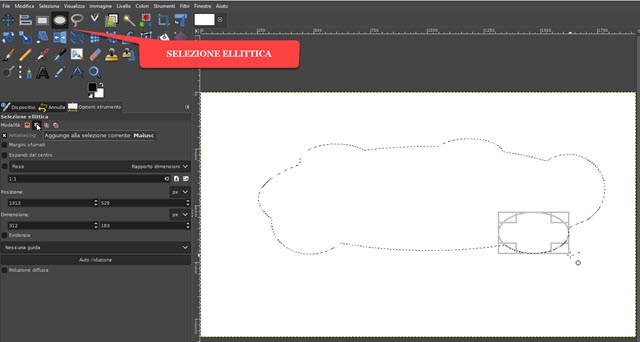
Eftersom vi valde
hur man lägger till urval till urvalkommer att skapa en molnformat urval med de nya mindre ellipserna tillagda på kanterna av den större. Det här är redan ett moln, men det behöver ett svans att ange
tecken som uttalar texten den innehåller.
du väljer det vägverktyg i fönstret ovan eller genom att skriva B. på tangentbordet. Se till att alternativet är valt Projekt och klicka inuti pratbubblan vid den punkt där du vill infoga svansen.
Sedan gör du ytterligare ett klick utanför molnet och sedan ett tredje klick, den här gången inuti. Vi går sedan vidare till redigeringsläge och klicka på den första punkten för att slutföra triangelns tre sidor. Med dra och släpp kan du böja båda sidorna av triangeln när du går uppåt.
flytta den kan flyttas till det vita arket.

Denna nya rutt måste läggas till den befintliga. klicka in
vägval håller i nyckeln
Ändra så går du till toppmenyn
Val -> Till sökväg. Pratbubblan med svansen kommer att dyka upp.
Den valda delen är den inre. Du går sedan till toppmenyn
Välj -> Invertera för att välja det
extern.

Fortsätt sedan Canc på tangentbordet till
ta bort den yttre delen av det vita arket och lämna
unik pratbubbla. Operationen avslutas med höjning
flytta
direkt Välj -> Ingen för att avmarkera pratbubblan.
Den kan sedan sparas till png Går upp
Arkiv -> Exportera som...,
du väljer utdatamappdu ger a förnamn för filen inklusive tillägget pngtill exempel pratbubbla.pngså gå upp Exportera dubbelt.
Pratbubblan med svansen till vänster du kan enkelt förvandla den till en med svansen till höger. du väljer det
reflektionsverktyg (Shift + F.), markera a Horisontell sedan
klicka på pratbubblan.
Så du kan lika gärna spara en pratbubbla med svansen utåt. Serier kan också färgas olika. Välj bara verktyget Diffusklicka på pratbubblan för att välja den, välj förgrundsfärg för att färga, välj verktyget färgfyllning och klicka på den.
SKAPA MOLN FÖR TANKE
att skapa moln av karaktärer som tänker köer tillkommer inte, utan gudar cirklar i minskande storlek. Skapa det vita projektet som tidigare, lägg till
alfakanal
Det är som elliptiskt urval bubblan skapas genom att lägga till andra val. Alltid med samma
elliptiskt urval de dras ut ur molnet i cirklar i minskande storlek som kommer att väljas automatiskt.
fortsätt sedan som tidigare Välj -> Invertera för att välja utsidan av pratbubblan och flytta sedan uppåt Canc.

Den yttre delen av pratbubblan kommer att raderas och kan sparas till png Går upp
Arkiv -> Exportera som... och följer de redan angivna instruktionerna. Du kan sedan fortsätta reflektionsverktyg per
har cirklarna som pekar mot motsatt sida. Du kan också lägga till gudar till alla moln kanter.
HUR MAN LÄGER TILL EN GRÄNS TILL MOLN
Proceduren är densamma för pratbubblor och tankebubblor, även om du med de senare kan lägga till en annan kant till huvudbubblans yttre cirklar. För detaljerade instruktioner, se videon som är inbäddad i inlägget. På fliken i en pratbubbla kontrollerar du att den har gränsen med valorsaken.
Om inte, fortsätt suddigt verktyg och klicka på den. Du går sedan till toppmenyn Välj -> Kant.

I fönstret som öppnas definierar du dimensionera av gränsen och välj sedan stilen mellan Ren, rundad och tonad. Vi följer då OK. A kommer att visas i konturerna av pratbubblan internt och externt urval.
du väljer Färg kant väljer du verktyget
färgfyllning och klicka på kanten för att färglägga den.
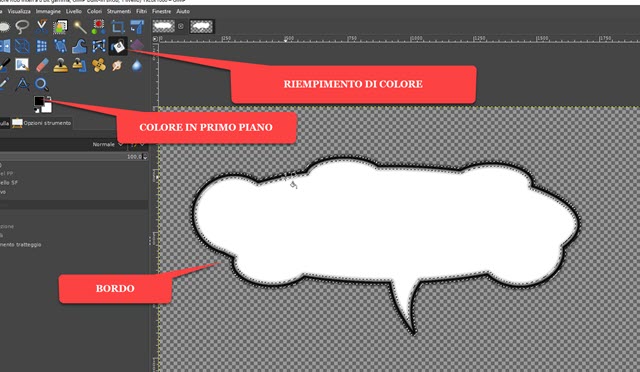
Kantfärgen kommer att vara den som väljs för den in
Första våningen. så fortsätt
Välj -> Ingen
att avmarkera. Pratbubblor kan sparas och läggas till foton och ritningar. Foton, ritningar och moln ska ha öppnats
gimp. Varje fil kommer att ha en flik. Du går till molnet och skriver Ctrl + C..
Gå sedan till foto- eller ritfliken och skriv Ctrl +
v. av att klistra pratbubbla. Du väljer verktyget Stegeklicka på pratbubblan, ja
ändra storlek
OCH Ersättning gå sedan till knappen Stege.
Han kommer att skapa en flytande urval i fönstret på Nivåer. Högerklicka på den och välj fortfarande på nivån för att avmarkera allt. Fortsätt på samma sätt för att lägga till andra moln.
Klicka på verktyget Text, väljer du teckensnittsfamilj, storlek och färg och skriver text i pratbubblan. Du kan välja den genom att klicka på den och skriva Ctrl +
TO och justera sedan storleken.
Du kan lägga till fler pratbubblor på samma sätt och skriva mer text. Klicka på bildlagret för att avmarkera det medan du kan flytta uppåt flytta per Sätta på den i bästa fall inne i molnet.

För att förena alla lager kan du högerklicka på det nedersta och sedan flytta uppåt
Slå samman synliga lager -> Slå samman. Fotot eller teckningen med pratbubblor och text kan sparas i JPG Går upp Arkiv -> Exportera som. jag bar
Dropbox bubblorna skapade för inlägget för nedladdning på
blixtlås
från den här länken.
