Hur man skapar en DVD-video med DVDStyler för att skapa en ISO-bild av en DVD med eller utan meny och bränna den med Ashampoo Burning Studio 2021
Även om det nu stöder filmer gjorda med kameror och smartphones pennenheter, Det är inte ovanligt att vissa fortfarande gillar att lagra sina egna eller andras videor på DVD-skivor och sedan återskapa dem med speciella läsare eller med en dator, utrustad med en integrerad eller extern inspelare, och ett program som kan läsa
dvd
video.
I det här inlägget kommer vi att se hur du skapar en dvd video i två steg och med två olika alternativ. Med det första programmet kommer vi att skapa en
ISO-bild på ett DVD, med eller utan hemmeny, medan vi med den andra spelar in bilden ISO
på en DVD-R eller i en DVD-RW. Faktiskt, med det första programmet kan du också spela in, men jag märkte att ibland skriva dvd misslyckas och därför är det att föredra att spara ditt arbete i en ISO-bild. De program du behöver är
DVD Styler
OCH
Ashampoo Burning Studio 2021.
Detta är två gratisprogram för fönster också stöds av Windows 11. Att installera
DVD Styler
klicka in Ladda ner nu för att ladda ner version 3.2.1.
DVD Styler
stöder även installation på mac OCH Linux. en användare fönster kommer att gå till länken för versionen för 32-bitars eller att 64-bitars.
En fil kommer att laddas ner .exe Dubbelklicka och följ dialogrutorna för att slutföra installationen. Att installera
Ashampoo Burning Studio 2021
Klicka på knappen gratis nedladdning för att få en fil .exe som du dubbelklickar på och följ sedan installationsguiden. I slutet av installationen, för att använda programvaran, måste vi ange vår egen e-postadress det är en
Lösenord att skapa en konto handla om
schampo
och få en gratis licens. Genvägen kommer också att läggas till på skrivbordet Ashampoo erbjudande som leder till en annonswebbsida och som kan raderas. Vår e-postadress kommer att läggas in i nyhetsbrevsdatabasen för schampo där vi kan avregistrera oss genom att klicka på länken säga upp längst ner i bulletinen.
postat på min
Youtube-kanal
en videohandledning där jag illustrerar proceduren för att skapa
video DVD.
Låt oss börja med att titta på hur man skapar en DVD utan meny med
DVD Styler och gå sedan vidare för att skapa den
med menyn.
Låt oss sedan spara resultatet i en ISO-bild.
Med DVD Styler kan skapas dvd maximal upplösning HD det här är från 720p och den mest använda upplösningen är inte tillgänglig, dvs. Full HD eller av 1080p.
SKAPA VIDEO ISO-BILDER UTAN MENY
han låter sig gå DVD Styler och konfigurera projektet genom att välja en namnet på DVD:n och det plats nödvändigt.

Som standard är namnet dvd medan rymden är klassikern 4,7 GB men du kan också skapa en CD
från 700 MB som innehåller videor som gudar
dvd
med obegränsat utrymme. Kontrollera sedan a VÄNför
16: 9för AC3 och gå upp OK.
Klicka på i nästa fönster Inget tema i fönstret där vi visas alla teman tillgänglig.
Inuti Tidslinje En miniatyrbild av en meny kommer att visas, vilket vi i det här fallet inte är intresserade av. Högerklicka sedan på den och välj Annullera för att sedan bekräfta önskan att
radera menyn. Gå sedan till vänster kolumn upp Utforskaren och du väljer mappen där videorna som ska infogas finns dvd.
Dessa videor drar ut på tiden Tidslinje. Kan det vara bara en film du hatar fler videor Att ställa i ordning.

om vi kröp in Tidslinje bara en video, så vi högerklickar på den för att gå upp
Fast egendom. I fönstret som öppnas, in
Kommandopost du väljer Utgång. Om, å andra sidan, videorna av Tidslinje det fanns fler än en, valet av
Utgång görs endast för videon längst till höger medan med de andra du väljer Hoppa över nästa titel.
På så sätt under DVD-uppspelning, den kommer att flytta från en video till nästa och sedan sluta spela. För att skapa bilden ISO Klicka på knappen Du skriver
för att öppna ett annat fönster.

Om du vill kan du markera rutan Att se för att se videon vi skapar. Avmarkera en
Generera endast och signalera a
Skapa ISO-bilden
och välj sedan målmapp och filnamnet .ISOsom standard
dvd.iso. han går upp Att börja för att börja skapa filen.
I slutet av förhandsvisningsuppspelningen kommer vi att visa ett meddelande till
skapa ISO-bilden.

Detta fortsätter Ja och vänta tills filsparningsprocessen är klar ISO.
SKAPA VIDEO ISO-BILDER MED MENY
han låter sig gå DVD Styler och konfigurera projektet som tidigare. Den här gången väljer du dock en meny och går upp OK.
O meny av modellen och dess undermeny
kommer att infogas i Tidslinje. Om du ska skapa en DVD med menyer och undermenyer Jag råder dig att rådfråga
inlägget
där det finns mycket detaljerade instruktioner.
Om du väljer en meny utan undermenyer högerklickar du på undermenyn och går till Annullera och bekräfta raderingen genom att klicka Ja. I menymallarna finns även länkar med navigeringsknappar.
Om du inte har något emot, klicka på dem för att välja dem och gå till
Canc på tangentbordet. Gå till den övre vänstra kolumnen
UtforskarenVälj
mapp med videor så här
dra dem till malllayouten.
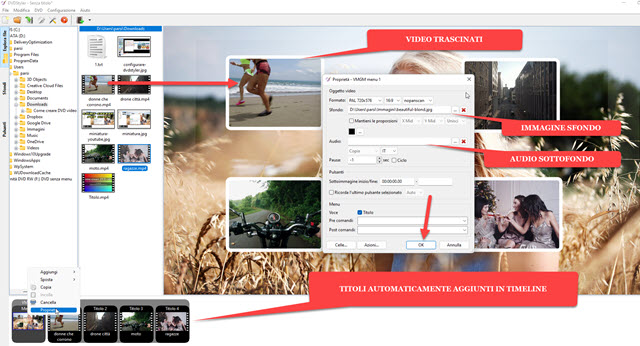
Dra-videor kommer att skapas miniatyrer och kommer att läggas till Tidslinje inuti Tillsammans 1 efter miniatyrbilden meny som du högerklickar och går till Fast egendom för att öppna dess konfigurationsfönster.
I det här fönstret kan du välja ett annat
tapet\bakgrundsbild välja det från din dator och a
bakgrundsljud alltid välja mellan
Utforskaren av dator. han går upp
OK per spara inställningarna.

Högerklicka sedan på
varje video avTillsammans 1 att sedan välja Fast egendom. I fönstret som öppnas, in
Lägg upp kommandondu väljer Ring VMGM Meny 1 så gå upp
OK. På så sätt, om du klickar på en videominiatyr kommer vi att spela upp den och när den är klar återgår den till menyvisning.
Klicka sedan på knappen Du skriver eller så går du upp
Arkiv -> Bränn DVD
för att öppna det tidigare visade konfigurationsfönstret där det ska flaggas
visualiseringen
med VLC, Välj Skapa ISO-bild så gå upp Att börja. När du har spelat upp förhandsgranskningsvideon klickar du Skapa en ISO-bild av den här videon
som kommer att sparas.
HUR MAN SKAPAR DVD FRÅN ISO IMAGE
Proceduren för att bränna en dvd från
ISO-bild är samma för dvd skapad med meny eller utan meny. Öppen Ashampoo Burning Studio 2021. I gränssnittet går du upp
Skivbild -> Bränn bilder.

Klicka på i nästa fönster Att söka och du väljer filen ISO skapad med DVD Styler så gå upp Nu går vi.
O dvd på brännaren och vänta på att programmet gerOK. Vi följer då
Bränn DVD.

I slutet av processen kommer vi att visa meddelandet att bilden
ISO bemästrades framgångsrikt. O
dvd den kommer att matas ut från inspelaren, men vi kan också spela upp den från datorn med hjälp av
VLC.
HUR MAN SPELAR EN DVD MED VLC MEDIA PLAYER
På vissa datorer räcker det att ange en dvd på en inspelare för att spela den automatiskt. I andra kan du högerklicka på brännaren och välja Spela med VLC. Det är dock inte alltid så enkelt.
I grund och botten för att se till att du spelar en
dvd med VLC, du måste sätta in skivan i inspelaren.
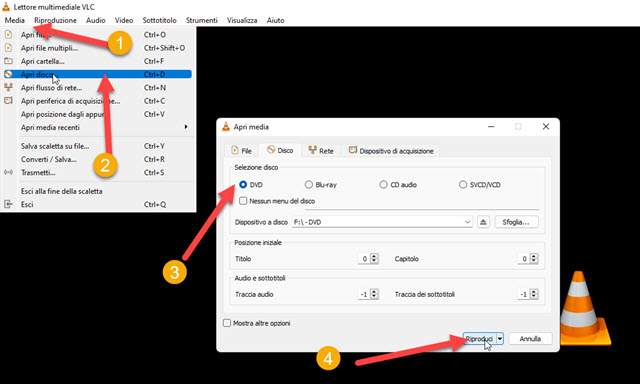
Öppna sedan VLC och gå upp
Media -> Öppna skiva
för att visa ett fönster där du kan välja fliken Diskokontrollera en dvd och klicka på
Rör
att spela dvd skapad med DVD Styler.
