วิธีแบ่งวิดีโอออกเป็นสองส่วนขึ้นไปและบันทึกคลิปแยกกัน และวิธีการรวมวิดีโอตั้งแต่สองรายการขึ้นไปไปข้างหลังหรือเปลี่ยนผ่านด้วย Shotcut
ชอตคัต
เป็นโปรแกรมตัดต่อวิดีโอที่สามารถติดตั้งได้ฟรีบน
วินโดวส์ แมค และลินุกซ์. นี่อาจเป็นโปรแกรมตัดต่อวิดีโอภาษาอิตาลีที่ง่ายที่สุดในการใช้งานและดังนั้นจึงมีอยู่ในคอมพิวเตอร์หลายเครื่อง นั่นเป็นเหตุผลที่ฉันทุ่มเทบทความมากมายให้กับมัน เสริมด้วยวิดีโอบทช่วยสอนตามลำดับที่รวบรวมไว้ในที่เดียว
เพลย์ลิสต์ ตั้งแต่ประมาณ 200 วิดีโอ.
อย่างไรก็ตาม ในวิดีโอทั้งหมดนี้ มีสิ่งหนึ่งที่ขาดหายไปซึ่งฉันจะกำหนดว่าจำเป็น เนื่องจากฉันลืมเผยแพร่คำแนะนำเกี่ยวกับวิธีการ
แบ่ง วิดีโอออกเป็นหลายส่วน จากนั้นจึงบันทึกแยกกันและเกี่ยวกับวิธีการ เข้าร่วม วิดีโอตั้งแต่สองรายการขึ้นไปทีละรายการหรือมีการทับซ้อนกันที่ทำให้เกิดการเปลี่ยนแปลง นี่จะเป็นหัวข้อของบทความ
ที่จริงแล้ว ฉันได้แสดงให้คุณเห็นถึงวิธีการแยกและรวมวิดีโอหลายครั้งแล้ว แต่ฉันไม่เคยเผยแพร่โพสต์ที่เกี่ยวข้องกับหัวข้อนี้อย่างละเอียดถี่ถ้วนและพิเศษสุด อย่าลืมติดตั้ง ชอตคัต
คุณขึ้นไป คลิกเพื่อดาวน์โหลดคลิกที่กากบาทเพื่อปิดแบนเนอร์โฆษณาและเปิดหน้าพร้อมไฟล์การติดตั้ง
ผู้ใช้ หน้าต่าง กับ เท่านั้น สำหรับ
64 บิต จะคลิกที่ลิงค์
โปรแกรมติดตั้ง windows ที่หนึ่งในสองเว็บไซต์
ฟอสฮับ และ GitHubชื่อสามัญ. รองรับระบบปฏิบัติการ Windows 7, 8, 10 และ 11 ผู้ที่มี
คอมพิวเตอร์ สำหรับ 32 บิต ต้องคลิก
รุ่นเก่า และติดตั้งเวอร์ชันเก่า เขาจะต้องเลื่อนลงไปจนมาถึงสิ่งนี้ 19.12.31 อันสุดท้ายที่รองรับคืออะไร เท่านั้น สำหรับ 32 บิต. จากนั้นคุณจะดำเนินการต่อ คล่องแคล่ว เพื่อให้สามารถดาวน์โหลดไฟล์ได้
shotcut-win32-191231.exe.
ไม่ว่าในกรณีใดก็ตาม ผู้ใช้บริการของ ไมโครซอฟท์ พวกเขาจะดับเบิลคลิกที่ไฟล์ .exe ดาวน์โหลดและทำตามกล่องโต้ตอบเพื่อทำการติดตั้งให้เสร็จสมบูรณ์
ชอตคัต ควรเปิดด้วยภาษาที่เลือกไว้สำหรับ
คอมพิวเตอร์ แต่ถ้าแสดงเป็นภาษาอังกฤษแทนให้ไปที่เมนูด้านบน การตั้งค่า -> ภาษา -> อิตาลี แล้ว เริ่มต้นใหม่.
ฉันโพสต์เมื่อ
ช่องยูทูป
วิดีโอสอนที่สาธิตวิธีการ เข้าร่วม และ แบ่ง วิดีโอด้วย ชอตคัต.
เขาปล่อยให้ตัวเองไป ชอตคัต แล้วคลิกปุ่ม
เพลย์ลิสต์ ใต้เมนู ในหน้าต่างชื่อเดียวกัน ให้ลากวิดีโอที่จะแบ่งถัดไป โดยลากด้วยเครื่องหมายเสมอ
ลากแล้ววางจะถูกทิ้งลงในพื้นที่ของ
เส้นเวลา.
วิธีแยกวิดีโอออกเป็น 2 ส่วนหรือมากกว่านั้น
แทร็กจะถูกสร้างขึ้นโดยอัตโนมัติ เหนือแบนเนอร์ คุณจะเห็นปุ่มหลายปุ่ม และในบริบทนี้เราสนใจปุ่มนั้น
แยกในเพลย์เฮด
ซึ่งก็คือการ ตำแหน่งส่วนหัวของตัวควบคุมการเล่น.

จากนั้น เพลย์เฮด ณ จุดที่ ตัด วิดีโอ เราสามารถตัดตามที่คุณต้องการได้
การตัดครั้งเดียวจะสร้าง 2 คลิป การตัด 2 ครั้งจะสร้าง 3 คลิป และอื่นๆ.
คลิกที่เมนู เส้นเวลา และคุณเลือก
ติดตามการดำเนินงาน -> เพิ่มติดตามวิดีโอ
เพื่อให้มีจำนวนแทร็กเท่ากับคลิปที่สร้างขึ้น ด้วยเคอร์เซอร์ คุณจะย้ายคลิปบนแทร็กต่างๆ
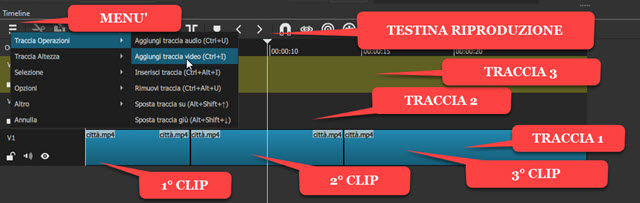
การมองเห็นยังเหลืออยู่ เส้นทางที่ยาวที่สุด โดยลบออกจากที่อื่นโดยคลิกที่ไอคอนรูปตา
อ คลิปที่ยาวที่สุด กำลังขึ้นไป
ส่งออก
ในเมนูแล้วออก แม่แบบ ข้างใน
ค่าที่ตั้งไว้ล่วงหน้า -> การแบ่งประเภท สำหรับวิดีโอบน
เอ็มพีโฟร์
และดำเนินการต่อ ไฟล์ส่งออก.

เขาจะเปิด โปรแกรมสำรวจไฟล์ จาก หน้าต่าง ที่จะเลือก โฟลเดอร์ปลายทางพิมพ์ที่หนึ่ง
ชื่อจริง
ไปที่คลิปแล้วขึ้นไป เพื่อบันทึก. กระบวนการเข้ารหัสของวิดีโอที่ส่งออกจะแสดงในหน้าต่าง กิจกรรม มุมขวาบน
ตอนนี้คลิกขวาทางด้านซ้ายของแทร็กคลิปที่ส่งออกแล้วขึ้นไป
การดำเนินการติดตาม -> ลบการติดตาม. จากนั้นเราก็ดำเนินการต่อไป
การส่งออกทางวิ่งที่ยาวที่สุดเป็นอันดับ 2 ออกจากการมองเห็นของคุณ
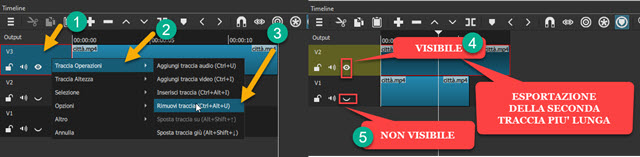
เพื่อการส่งออกให้ดำเนินการเหมือนเดิมแล้วใช่
ลบแทร็กที่ส่งออก และคุณก้าวไปสู่ช่วงที่เหลือที่ยาวที่สุดและต่อๆ ไป จำเป็นต้องดำเนินการต่อไป
สั่งความยาว ของคลิปนั้นเกิดจากการที่ถ้าเราส่งออกเพลงที่สั้นกว่าเพลงอื่นๆ ก็จะถูกเพิ่มเข้าไปในส่วนสุดท้าย ส่วนหนึ่งของวิดีโอเป็นสีดำ.
วิธีเข้าร่วมวิดีโอตั้งแต่สองรายการขึ้นไปด้วย SHOTCUT
ลากและวางวิดีโอที่คุณต้องการรวมลงในหน้าต่าง
เพลย์ลิสต์. ขั้นตอนต่อไปคือการเพิ่มใน เส้นเวลา เดอะ วิดีโอแรก. จากนั้นลากวิดีโอที่สองถัดจากวิดีโอแรก ไปเรื่อยๆ
เพื่อให้แม่นยำและเพื่อหลีกเลี่ยงการสร้างการทับซ้อนกัน เป็นความคิดที่ดีที่จะเลือก แม่เหล็ก ชื่อ
ตะขอ เพื่อสร้างวิดีโอ
วางอันหนึ่งไว้ติดกันอย่างเป็นธรรมชาติ.
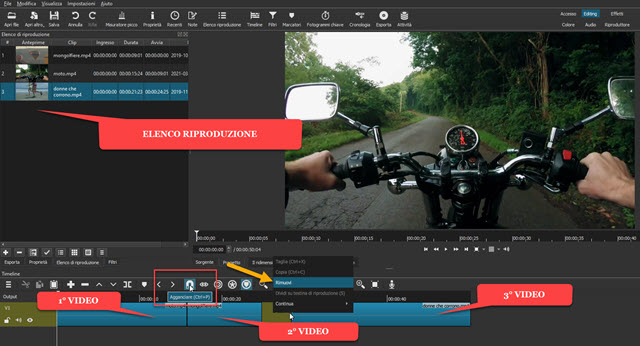
อีกวิธีหนึ่งในการรวมวิดีโอโดยไม่ทับซ้อนกันคือการวางตำแหน่งวิดีโอให้ห่างจากกัน
เส้นเวลา. จากนั้นคลิกขวาที่พื้นที่สีน้ำตาลระหว่างสองคลิปแล้วขึ้นไป เพื่อลบ.
คลิปจะอยู่ในตำแหน่งที่อยู่ติดกันอย่างสมบูรณ์. หนึ่ง สหภาพวิดีโอ ที่สร้างขึ้นจึงไม่ใช่ใครอื่นนอกจาก
การตีข่าว ของวิดีโอต่างๆ สำหรับเขา
ส่งออก ไปเหมือนเดิม
ส่งออก
ภายใต้เมนู
คุณออกไป แม่แบบ ข้างใน
ค่าที่ตั้งไว้ล่วงหน้า -> การแบ่งประเภท สำหรับวิดีโอบน เอ็มพีโฟร์จากนั้นคลิกที่
ไฟล์ส่งออก เปิด โปรแกรมสำรวจไฟล์ ที่จะเลือก โฟลเดอร์เอาต์พุตใช้เวลา
ชื่อไฟล์ และดำเนินการต่อ เพื่อบันทึก. ความคืบหน้าในการเข้ารหัสของวิดีโอที่ได้จะแสดงในหน้าต่าง
กิจกรรม
มุมขวาบน
เข้าร่วมวิดีโอด้วยการเปลี่ยนผ่าน
ใช่พวกเขาสามารถ เข้าร่วมวิดีโอสองรายการขึ้นไปด้วย ใช้หลายอย่าง การเปลี่ยน มีจำหน่ายใน ชอตคัต. โดยค่าเริ่มต้นจะมีการใช้
ข้ามจางหายไป นั่นคือเมื่อซ้อนวิดีโอสิ่งนี้ ขาออก กลายเป็น
โปร่งใสมากขึ้นเรื่อยๆ เกี่ยวกับสิ่งนั้น
ต้องห้าม
กลายเป็น ทึบแสงมากขึ้นเรื่อยๆ.
ระยะเวลาของ ข้ามจางหายไป ถูกกำหนดโดยเวลาที่ทับซ้อนกันของวิดีโอ จากนั้นปุ่มจะไม่ถูกเลือก
แม่เหล็ก ก็ใช่
ลากวิดีโอที่สองไปไว้เหนือวิดีโอแรก วิดีโอที่สามไปไว้เหนือวินาที และอื่นๆ.
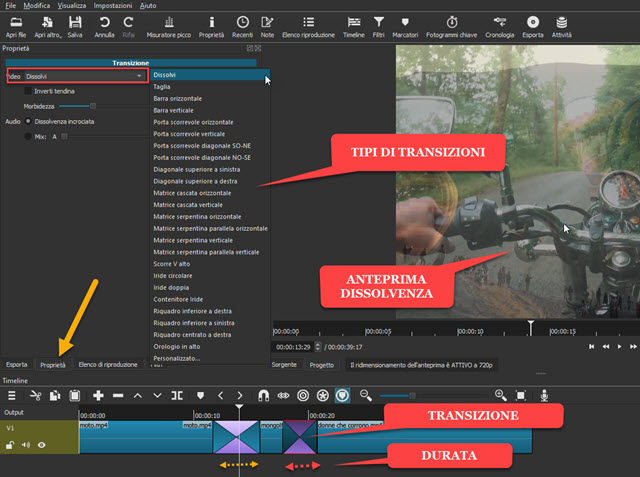
ที่นั่น ซ้อนทับ วิดีโอทั้งสองจะมีลักษณะที่แตกต่างกัน โดยมีรูปสามเหลี่ยมตรงข้ามกันสี่รูปที่ปลายสีชมพูและสีน้ำเงินสลับกัน เมื่อวาง เพลย์เฮด ภาพตัวอย่างจะปรากฏขึ้น เลือนหายไป.
การเปลี่ยนแปลงที่ใช้โดยค่าเริ่มต้นจาก ชอตคัต ถูกต้องเลย ให้ละลาย แต่มีอีกหลายคน คุณเลือก
พื้นที่เปลี่ยนผ่าน เพียงคลิกเดียวคุณก็ขึ้นไป
คุณสมบัติ จากนั้นคลิกที่ลูกศรเล็กๆ ข้างๆ
ให้ละลาย.
ส่วนประเภทอื่นๆ การเปลี่ยนแปลง มีผลบังคับใช้คือ:
ส่วน, แถบแนวนอน, แถบแนวตั้ง, ประตูบานเลื่อนแนวนอน, ประตูบานเลื่อนแนวตั้ง, ประตูบานเลื่อนแนวทแยง NO-SE, ประตูบานเลื่อนแนวทแยง SO-NE, ด้านซ้ายบนในแนวทแยง, ด้านขวาบนในแนวทแยง, เมทริกซ์คาสเคดแนวนอน, เมทริกซ์คาสเคดแนวตั้ง, เมทริกซ์คดเคี้ยวแนวนอน อาร์เรย์ Serpentine, อาร์เรย์ Serpentine แนวตั้ง, อาร์เรย์ Serpentine ขนานในแนวตั้ง, V เลื่อนขึ้น, ไอริสแบบวงกลม, ไอริสคู่, คอนเทนเนอร์ไอริส, แผงด้านขวาล่าง, แผงด้านซ้ายล่าง, แผงด้านขวาตรงกลาง, นาฬิกาขึ้น และ กำหนดเอง.
ข้อมูลเพิ่มเติมเกี่ยวกับ การเปลี่ยน สามารถพบได้ที่
บทความนี้
ในขณะที่สร้าง การเปลี่ยนแปลงที่กำหนดเอง ช่วยเราด้วย
คนพิการ สามารถปรึกษาได้
โพสต์อื่นนี้. นอกจากนี้ นอกเหนือจากการเปลี่ยนผ่านวิดีโอแล้ว คุณยังสามารถปรับแต่งได้อีกด้วย
การเปลี่ยนเสียง
ระหว่างสองคลิปนี้ สุดท้าย หากต้องการบันทึกผลลัพธ์ ให้ทำตามขั้นตอนปกติก่อนอื่น ส่งออก ทันที
ไฟล์ส่งออก แล้ว เพื่อบันทึก, หลังจากให้ ชื่อจริง สำหรับวิดีโอและเลือกโฟลเดอร์ของคุณ
โชคชะตา. เปอร์เซ็นต์การเข้ารหัสเสร็จสมบูรณ์จะแสดงอยู่ใน กิจกรรม.
