วิธีสร้างเมฆหลากสีสันด้วย Gimp เพื่อเพิ่มรูปภาพหรือภาพวาดเพื่อแทรกข้อความเพื่อแสดงบทสนทนาระหว่างตัวละครเหมือนในการ์ตูน
ก การ์ตูน หรือ การ์ตูน พวกเขาไม่รู้จักวิกฤติใด ๆ มานานหลายทศวรรษแล้ว และการพัฒนาเว็บและผู้อ่านใหม่ ๆ ไม่ได้ทำอะไรเลยนอกจากเพิ่มอุปทานของผลิตภัณฑ์เหล่านี้ ดังนั้น แนวคิดเกี่ยวกับการ์ตูนในความหมายกว้างๆ อาจรวมถึงรูปแบบอื่นๆ ของสำนวนที่ได้รับความนิยมอย่างมาก เช่น มีม. สิ่งหนึ่งที่เหมือนกันกับแถบการ์ตูนทั้งหมดคือการมีอยู่ของ
เมฆ
มันแทรกอยู่ที่ไหน ข้อความ เพื่อแสดงบทสนทนาระหว่างตัวละครเอกของฉากที่มองเห็นได้ในภาพหรือภาพวาด
ในบทความนี้เราจะมาดูวิธีสร้างฟองอากาศเหล่านี้ในรูปแบบ
สี่เหลี่ยมผืนผ้า, มีมุมและรูปทรงโค้งมน
รูปไข่, รวมถึงภาคผนวกที่เป็นลักษณะเฉพาะซึ่งระบุบุคคลที่ข้อความอ้างอิงถึง ในโพสต์หน้า เราจะดูวิธีสร้างการ์ตูนรูปเมฆที่ซับซ้อนยิ่งขึ้นซึ่งมีคนใช้มากที่สุด
ต่อมาเราจะมาดูวิธีการเพิ่มเส้นขอบเสมอด้วย
คนพิการ
และวิธีการใช้การ์ตูนเพื่อจำลองก
แชทผ่านวิดีโอ ผ่านเครื่องมือ
ดาวินชีแก้ปัญหา. แต่มาทีละขั้นตอนและเริ่มดูวิธีสร้างการ์ตูนสีสันสดใสเพื่อเพิ่มข้อความและระบุว่าใครกำลังพูดอยู่
โพสต์บนของฉัน
ช่องยูทูป
บทช่วยสอนที่แสดงขั้นตอนในการสร้างการ์ตูนสไตล์ต่างๆ
ใครยังไม่มี. ขลิบ
บนคอมพิวเตอร์คุณสามารถไปที่ปุ่ม ดาวน์โหลดเลือกลิงค์สำหรับระบบปฏิบัติการของคุณแล้วคลิกตัวเลือกการดาวน์โหลด กิ๊ฟโดยตรงโปรแกรมฟรีและหลายแพลตฟอร์มที่มาถึงเวอร์ชัน 2.10.30
ในขณะที่เขียน เปิด ขลิบ และขึ้นไป
ไฟล์ -> ใหม่.
ในหน้าต่างที่เปิดขึ้น ให้ตั้งค่าขนาดที่เหมาะสม เป็นต้น
1920 x 1080 พิกเซล, และคลิกที่
+ ตัวเลือกขั้นสูง. คุณเลือก
ความโปร่งใส ข้างใน เติมด้วย จากนั้นคลิกที่ ตกลง เพื่อดูโครงการได้อย่างโปร่งใส
คุณเลือกเครื่องมือ การเลือกรูปสี่เหลี่ยมผืนผ้า อยู่ที่
ตัวเลือกเครื่องมือตรวจสอบ
ขอบโค้งมน.
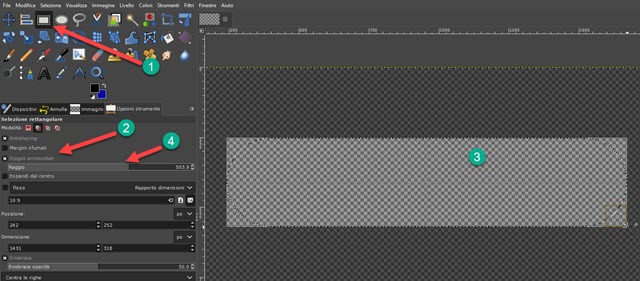
คุณวาดรูปสี่เหลี่ยมบนโปรเจ็กต์โปร่งใสด้วยเคอร์เซอร์ จากนั้นปรับการ รังสี การปัดเศษ
ตอนนี้เลือกมัน เครื่องมือเส้นทาง โดยคลิกที่มันพิมพ์ B. บนแป้นพิมพ์หรือไปที่เมนูด้านบน
เครื่องมือ -> เส้นทาง. เครื่องมือนี้ใช้เพื่อเพิ่ม หางสำหรับการ์ตูน เพื่อระบุว่าใครกำลังพูด
คุณคลิกภายในส่วนที่เลือก จากนั้นภายนอกและภายในอีกครั้งด้วยโหมด โครงการ. จากนั้นคุณสลับไปที่โหมด หากต้องการแก้ไข และคลิกอีกครั้งในคลิกแรกเพื่อสร้าง สามเหลี่ยม. เมื่อลากและวางเคอร์เซอร์ คุณจะคลิกประมาณตรงกลางด้านนอกทั้งสองของส่วนที่เลือก
งอพวกมันเพื่อสร้างเส้นโค้ง.
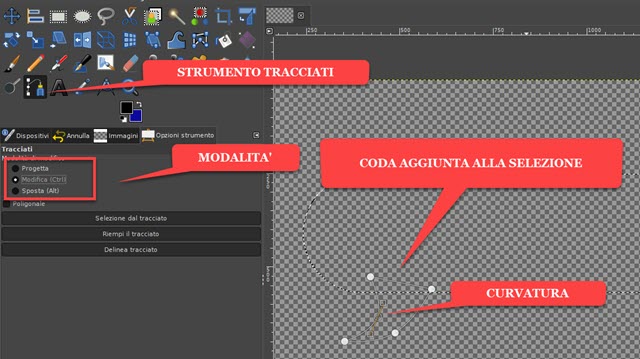
เมื่อเลือกโหมด เคลื่อนไหว คุณสามารถขยับหางให้สัมพันธ์กับสี่เหลี่ยมที่มีขอบมนได้
ขณะที่กดปุ่ม Shift ค้างไว้ ให้คลิกปุ่ม
การเลือกเส้นทาง จากนั้นไปที่เมนูด้านบน
เลือก -> สู่เส้นทาง. การเลือกจะถูกสร้างขึ้นรวมทั้งสี่เหลี่ยมและส่วนท้ายที่เพิ่มไว้
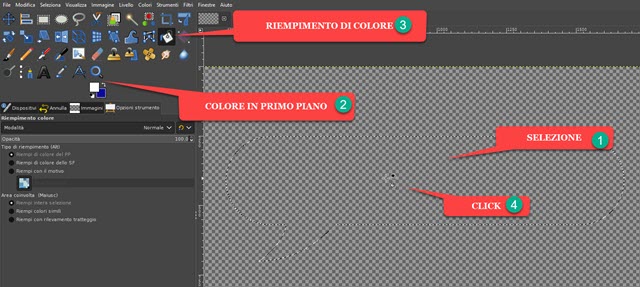
คลิกที่จานสีที่เหมาะสมและเลือก สี การ์ตูนสีขาวในตัวอย่างของฉัน จากนั้นเลือกเครื่องมือ
เติมสี และคลิกภายในส่วนที่เลือกซึ่งจะมีสีและสามารถบันทึกได้
ก่อนที่จะบันทึกคุณสามารถทำได้ ตัดโครงการ ด้วยการเลือกสี่เหลี่ยม คราวนี้ไม่มีขอบโค้งมน เพื่อกำจัดส่วนที่มากเกินไปของหน้าจอ เพื่อตัดคุณให้ลุกขึ้น
รูปภาพ -> ครอบตัดเพื่อเลือก
ดังนั้นดำเนินการต่อ ไฟล์ -> ส่งออกเป็น... เพื่อเปิดหน้าต่างให้เลือก โฟลเดอร์เอาต์พุต.
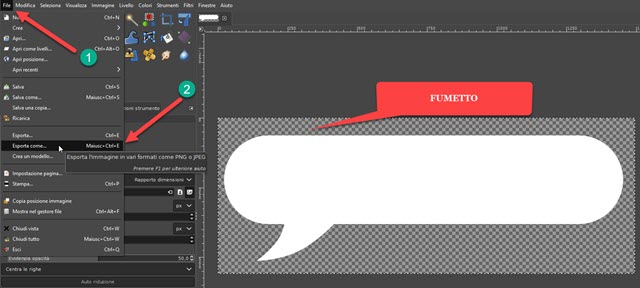
คุณตั้งชื่อไฟล์พร้อมนามสกุล .PNGตัวอย่างเช่น การ์ตูน.pngคุณขึ้นไป ส่งออก แล้วอีกครั้ง ส่งออก.
หนังสือการ์ตูนก็ได้ มิเรอร์ โดยใช้เครื่องมือ ฉันคิดว่า โดยมีหางชี้ไปทางอื่น

ถ้ามันเป็น การ์ตูนถูกเลือก นอกจากนี้คุณยังสามารถ
เปลี่ยนสี ด้วยเครื่องมือ
เติมสี.
การ์ตูนสไตล์วงรี
ขั้นตอนที่นำมาใช้สำหรับ i ฟองคำพูดสี่เหลี่ยม ที่มีขอบโค้งมนก็สามารถนำมาใช้สำหรับสิ่งเหล่านั้นได้ รูปไข่

คุณสร้างโปรเจ็กต์เดียวกัน แต่แทนที่จะใช้การเลือกสี่เหลี่ยมที่มีขอบโค้งมน คุณใช้
การเลือกรูปไข่ ในขณะที่
หางการ์ตูน มันถูกเพิ่มเข้าไปทุกประการตามภาพประกอบด้านบน
การ์ตูนประเภทเดียวกัน รูปไข่ ใช่พวกเขาสามารถ
สีและกระจก เช่น ทรงสี่เหลี่ยมขอบมน ถ้าไม่ ตัวเลือกเครื่องมือ ของ
การเลือกรูปไข่
คุณเลือก วิธีเพิ่มลงในการเลือกปัจจุบันคุณสามารถสร้างได้ เมฆ เพิ่มไปที่ขอบของหลัก ตัวเลือกวงรีอื่นๆ.
วิธีแทรกการ์ตูนลงในฉากการถ่ายภาพหรือภาพวาด
อยู่ข้างในเสมอ ขลิบ เปิดไฟล์ภาพถ่ายหรือภาพวาดที่คุณต้องการเพิ่มกรอบคำพูดพร้อมข้อความ ขึ้นอยู่กับตำแหน่งของตัวละคร พวกเขาจะถูกเลือก รูปแบบที่เหมาะสมกับการ์ตูนมากขึ้น และนำเข้าไปยังแท็บอื่น
คุณเลือกการ์ดที่มีบอลลูนแล้วพิมพ์ Ctrl +
ค. โดย สำเนา จากนั้นไปที่แท็บฉากแล้วพิมพ์ Ctrl + V
วางมัน. จากนั้นเลือกเครื่องมือ
บันไดปีน สำหรับคุณ ปรับขนาด.

หลังจากปรับขนาดและเปลี่ยนตำแหน่งกรอบคำพูดแล้ว ใน
ระดับ
ระดับใหม่จะปรากฏขึ้น การเลือกแบบลอยตัว. คลิกขวาที่มันแล้วเลือก
ยังระดับอยู่เลย ในเมนูที่เปิดขึ้น
มาดูเครื่องดนตรีกันดีกว่า ข้อความ และมีการเพิ่มข้อความลงในฉากการ์ตูนโดยเลือกครอบครัว
แบบอักษร สไตล์ สี และการจัดตำแหน่ง. ข้อความก็ได้
เลือกแล้ว คลิกที่มันแล้วไปที่คีย์บอร์ด
Ctrl + ถึง
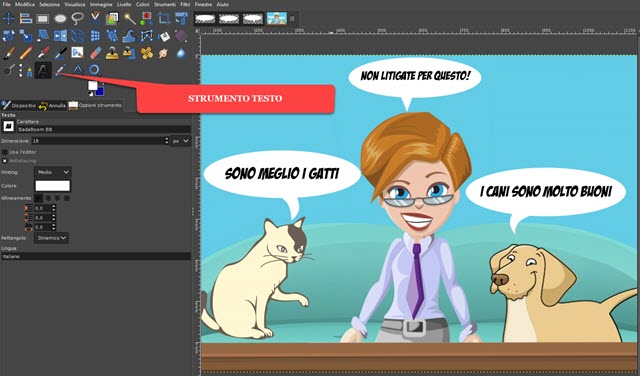
หลังจากเลือกข้อความแล้ว คุณสามารถเพิ่ม กล้าหาญถ้าพวกเขาสามารถ เปลี่ยนขนาด และคุณทำได้
เปลี่ยน ด้วยเครื่องมือ เคลื่อนไหว. ฉากที่สร้างขึ้นด้วย ถ่ายภาพฉัน การ์ตูน และ
ข้อความ
ก็สามารถเป็นได้ บันทึกไว้ ข้างใน JPG กำลังขึ้นไป ส่งออกเป็นพิมพ์ ชื่อจริง ของไฟล์
โฟลเดอร์เอาต์พุต และเพิ่มขึ้น 2 เท่า ส่งออก.
