เพิ่มเอฟเฟ็กต์ภาพ Camtasia ให้กับวิดีโอ: Edge, ความเร็วคลิป, การปรับสี, Colorize, Device Frame, Drop Shadow, Brightness, Remove a Color
แคมตาเซีย
เป็นโปรแกรมทางเลือกในการสร้าง ภาพหน้าจอ เช่น บทช่วยสอน รวมถึงการบันทึกหน้าจอคอมพิวเตอร์ เป็นโปรแกรมเชิงพาณิชย์ที่ผู้ผลิตสามารถติดตั้งได้จากหน้าเฉพาะ
เทคสมิธ. สามารถติดตั้งได้โดยไปที่ ดาวน์โหลด เกี่ยวกับ
หน้าต่าง ไปกันเถอะ แม็ค
นอกจากจะมีเครื่องมือที่ยืดหยุ่นมากในการจับภาพทั้งหน้าจอหรือเลือกเป็นสี่เหลี่ยมแล้ว ยังสามารถใช้เป็น
โปรแกรมตัดต่อวิดีโอ เนื่องจากมีคุณสมบัติหลายอย่างสำหรับขั้นตอนหลังการผลิตภาพยนตร์
ในโพสต์นี้ฉันจะจัดการกับผู้ที่เป็น
ผลภาพ ที่สามารถ
เพิ่มลงในวิดีโอ และปรับแต่งโดยการเปลี่ยนพารามิเตอร์เริ่มต้น. แคมตาเซีย อย่างไรก็ตามยังมี
เอฟเฟกต์เสียง รวมถึงการเฟดเข้าและออกและการขจัดเสียงรบกวน ในบทความนี้ฉันจะอ้างถึง
รุ่นปี 2020 ซึ่งเป็นสิ่งที่ฉันเป็นเจ้าของ แต่ฉันเชื่อใน
เวอร์ชั่น 2022 ในปัจจุบันมีเครื่องมือให้ใช้งานมากขึ้น
หากต้องการเพิ่มไฟล์วิดีโอ ไฟล์เสียง ไฟล์รูปภาพ และการบันทึกหน้าจอ ให้คลิก นำเข้าสื่อ หรือพิมพ์ Ctrl+A บนแป้นพิมพ์เพื่อเปิด
โปรแกรมสำรวจไฟล์ จาก หน้าต่าง ซึ่งในการเลือกไฟล์.
วิดีโอลากไปที่ เส้นเวลา ที่ด้านล่างรวมถึงรูปภาพที่คุณสามารถปรับเปลี่ยนความยาวของคลิปได้ตามต้องการโดยดำเนินการกับที่จับแทร็ก สามารถวางคลิปต่าง ๆ ไว้ทับกันได้
โพสต์บนของฉัน
ช่องยูทูป
บทช่วยสอนที่ฉันแสดงวิธีเพิ่ม
ผลภาพ
จาก แคมตาเซีย.
ข้างใน รุ่นปี 2020 จากโปรแกรม gli
ผลภาพ
อยู่ในจำนวน สิบ.
คุณสามารถเพิ่มเอฟเฟ็กต์ให้กับคลิปได้โดยการเลือก คลิกขวาที่เอฟเฟ็กต์ แล้วเลือก
เพิ่มไปยังสื่อที่เลือก. หรือคุณสามารถ
ลากเอฟเฟกต์ บนคลิปด้วยเคอร์เซอร์
1) ขอบ
กับ ชายแดน คุณเพิ่มเส้นขอบให้กับวิดีโอที่คุณต้องการตั้งค่า ความหนา และ สี. ขอบจะอยู่นอกวิดีโอ

หลังจากเพิ่มเอฟเฟกต์ ชายแดน ลงในคลิปในคอลัมน์ของ คุณสมบัติ ส่วนจะถูกเพิ่ม
ชายแดน
ปรับตรงไหนครับ ความหนา จากขอบ (ของ
1px
สำหรับ 50พิกเซล) และของคุณ สี. หากต้องการลบเอฟเฟกต์ ให้คลิกเครื่องหมายกากบาทบน ชายแดน ข้างใน
คุณสมบัติ. เอฟเฟกต์นี้มีประโยชน์สำหรับ
วางวิดีโอหนึ่งทับอีกวิดีโอหนึ่งด้วยกรอบ.
2) ความเร็วของคลิป
ผลกระทบ ความเร็วของคลิป ใช้เพื่อเพิ่มหรือลดความเร็วในการเล่นคลิป และลดหรือเพิ่มระยะเวลาตามลำดับ ตามค่าเริ่มต้น การเล่นจะถูกตั้งค่าเป็น
1.0x.
มีการจัดการจาก คุณสมบัติ.
ถ้าคุณพิมพ์ 2,0 แล้วขึ้นไปพิมพ์ yes
เพิ่มความเร็วเป็นสองเท่า ก็ใช่ ระยะเวลาครึ่งหนึ่ง ข้างใน
นาที วินาที และเฟรม.

นอกจากนี้เพื่อการนี้เพื่อกลับสู่สถานการณ์ปกติสถานที่
1.0x หรือลบออกโดยไปที่กากบาท
3) การปรับสี
ผลกระทบ การปรับสี ทำหน้าที่
เปลี่ยนสี. มันถูกเพิ่มลงในคลิปในสองวิธี
โดยค่าเริ่มต้น ความอิ่มตัว ถูกนำไป
-100 ทำวิดีโอ ดำและขาว. นอกจาก ความอิ่มตัว อย่างไรก็ตาม คุณสามารถโต้ตอบกับเคอร์เซอร์ของ ส่องแสง เขาเกิดใน
ตัดกัน เพื่อเลือกด้านที่ดีที่สุดสำหรับวิดีโอ

เช่นเดียวกับเอฟเฟกต์อื่น ๆ นอกจากนี้ยังมีค่าระยะเวลาสำหรับ
สบายใจ และ เพื่ออำนวยความสะดวก. จากนั้นคุณสามารถตั้งเวลาของ เริ่ม เป็นหนึ่งใน จบ
ของเอฟเฟ็กต์ที่จะส่งผลอย่างต่อเนื่องราวกับว่าเป็นเช่นนั้น
คีย์เฟรม.
4) โทนสี และ 5) การลงสี
นี่เป็นเอฟเฟกต์สองอย่างที่คล้ายคลึงกันมากซึ่งช่วยให้เราสามารถ
เพิ่มสี ไปที่วิดีโอและปรับแต่ง
ความเข้ม.
กับ โทนสี มีการเพิ่ม 2 สีหนึ่งใน โทนสีอ่อน เป็นหนึ่งใน โทนสีเข้มที่สามารถ แก้ไข. กับ
เพื่อสี ให้เพิ่ม
สี, นอกจากนี้ยังแก้ไขและปรับแต่งความเข้มได้

มีเครื่องมือสำหรับเอฟเฟกต์ทั้งสองนี้เช่นกัน
สบายใจ และ เพื่ออำนวยความสะดวก เพื่อตั้งค่าเริ่มต้นและสิ้นสุดของเอฟเฟ็กต์
6) กรอบอุปกรณ์
นี่เป็นเอฟเฟกต์ที่น่าสนใจเพราะ
ใส่วิดีโอบนหน้าจอ
จากพีซีหรือสมาร์ทโฟน
เป็นตำแหน่งคงที่ในรูปภาพอุปกรณ์และไม่ใช่ในวิดีโออย่างที่เราเห็นกัน
ชอตคัต.

มีหน้าจอ
เดสก์ท็อป, iPhone, MacBook Pro และ Google Pixel. คุณสามารถดำเนินการต่อ ดาวน์โหลดเพิ่มเติม เพื่อเปิดหน้า
คล่องแคล่ว จาก เทคสมิธ เพื่อดาวน์โหลดอื่นๆ หลังจากสร้างบัญชีแล้ว
มีบางอย่างฟรีและบางอย่างจ่าย ไฟล์ในรูปแบบจะถูกดาวน์โหลด .TSCDF เพื่อดับเบิลคลิกเพื่อนำเข้าโดยอัตโนมัติ แคมตาเซีย. อุปกรณ์ที่นำเข้าจะถูกเพิ่มในรายการลักษณะพิเศษ
7) เงา
ตามชื่อที่แนะนำ มันเป็นเอฟเฟ็กต์ที่ช่วยให้เราสามารถเพิ่มได้
เงา. เราไม่สามารถเพิ่มลงในวิดีโอได้ แต่เพิ่มลงในรูปภาพเท่านั้น PNG หรือ GIF วางไว้บนแทร็กเหนือตัววิดีโอ
อ ภาพเคลื่อนไหว ในรูปแบบ กิ๊ฟ ต้องมีไว้เพื่อความสวยงาม
พื้นหลังโปร่งใส.

หลังจากเพิ่มเอฟเฟ็กต์ลงในคลิปแล้ว png หรือจาก กิ๊ฟ คุณขึ้นไป คุณสมบัติ เพื่อตั้งค่า พารามิเตอร์
มี 9 สี่เหลี่ยม เพื่อเลือกตำแหน่งของเงา โดยค่าเริ่มต้นคือสี สีดำ แต่สามารถเปลี่ยนได้โดยคลิกที่จานสี ด้วยเคอร์เซอร์ ทางอ้อม คุณกำหนด
ระยะทาง จากเงาด้วย ความทึบ ของคุณ
ความโปร่งใสกับ เบลอ ที่นั่น เบลอ ในขณะที่ค่าของ
สบายใจ และ เพื่ออำนวยความสะดวก พวกเขามีฟังก์ชั่นที่เห็นในเอฟเฟกต์อื่น ๆ แล้ว
8) เปล่งปลั่ง
ผลกระทบ ส่องแสง เพิ่ม การเรืองแสง สำหรับวิดีโอที่จะปรับแต่งด้วยแถบเลื่อนของ รังสี มาจาก
ความเข้ม.
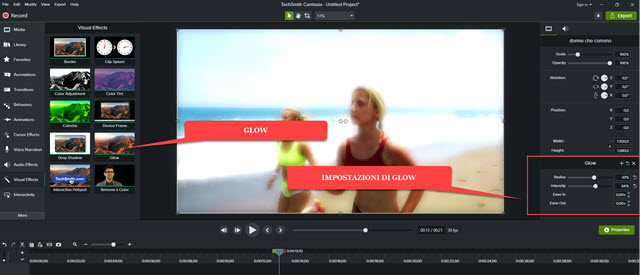
แม้ในผล ส่องแสง มีค่าของ
สบายใจ มาจาก เพื่ออำนวยความสะดวก ด้วยความหมายที่เห็นแล้ว.
9) ฮอตสปอตแบบโต้ตอบ
นี่คือเอฟเฟ็กต์ที่ช่วยให้ผู้ใช้สามารถเพิ่ม
ลิงค์
สำหรับหนึ่ง หน้าเว็บ ในวิดีโอ อย่างไรก็ตาม มีข้อจำกัดว่าลิงก์นี้จะใช้งานได้ก็ต่อเมื่อคุณส่งออกวิดีโอด้วย
โปรแกรมเล่น Camtasia.
หากคุณส่งออกโดยไม่มีโปรแกรมเล่น ลิงก์จะไม่ทำงาน ดังนั้นจึงไม่สามารถใช้เอฟเฟกต์นี้กับวิดีโอที่เผยแพร่ได้ เช่น ใน ยูทูบ. หลังจากเพิ่มเอฟเฟ็กต์ลงในวิดีโอแล้ว ก็จะขึ้น คุณสมบัติ.

ตัวอย่างเช่น ตรวจสอบ ก URLวางที่อยู่หน้าและขึ้นไป ทดสอบ เพื่อตรวจสอบว่าเปิดเป็นประจำหรือไม่ เพื่อส่งออกวิดีโอด้วยไฟล์
โปรแกรมเล่น Camtasia ฉันอ้างถึงวิดีโอที่ฝัง
10) ลบสี
เป็นเอฟเฟคที่เหมือนกันทุกประการ
คีย์สี
หรือ หน้าจอสีเขียว เห็นแล้วอิน ชอตคัต
และ
ดาวินชีแก้ปัญหา. ใช้เพื่อลบพื้นหลังที่นุ่มนวลออกจากวิดีโอโดยเลือกด้วยตัวเลือกสี

คุณวางวิดีโอที่มีพื้นหลังเดียวกันทับอีกอันที่จะแทนที่พื้นหลังเดิม เพิ่มเอฟเฟกต์แล้ว ลบสี ไปที่วิดีโอด้านบน เกี่ยวกับ คุณสมบัติ คลิกที่ลูกศรถัดจาก สีเขียวคุณไปที่ไอคอน
หลอดหยด และคลิกที่หนึ่ง
พิกเซลพื้นหลัง
เพื่อเลือกสีที่จะลบ
คุณสามารถปรับปรุงผลลัพธ์ได้โดยดำเนินการกับแถบเลื่อนบน
ความอดทน ความนุ่มนวล สีสัน และขอบ วิดีโอที่ตอนนี้จะมี พื้นหลังโปร่งใส ตอนนี้สามารถปรับตำแหน่งและปรับขนาดได้โดยใช้ที่จับ
