โฆษณา
วิธีสร้างภาพเคลื่อนไหว GIF คุณภาพสูงโดยการแปลงวิดีโอด้วย Shotcut และตั้งค่าความละเอียดและอัตราเฟรมล่วงหน้า
โฆษณา
ภาพเคลื่อนไหวใน กิ๊ฟ มันเป็นเพียงวัตถุเดียวที่เคลื่อนผ่านหน้าเว็บในช่วงแรก ๆ ของอินเทอร์เน็ต หลายปีที่ผ่านมา พวกมันก็ล้มลงข้างทาง เนื่องจากพวกมันหนักกว่าวิดีโอที่พวกมันถูกแทนที่ทีละน้อย ล่าสุดพวกเขากำลังมีชีวิตที่สองเพราะพวกเขาได้รับการสนับสนุนจากโซเชียลเน็ตเวิร์กที่มีชื่อเสียงที่สุดเช่น
เฟสบุ๊คและทวิตเตอร์ และเนื่องจากสามารถดูได้ทันทีโดยที่ผู้ใช้ไม่ต้องดำเนินการใดๆ
อ กิ๊ฟ มันไม่มีอะไรมากไปกว่าการต่อเนื่องกันของภาพที่แสดงในระยะเสี้ยววินาที สามารถสร้างได้ด้วยโปรแกรมกราฟิกเช่น คนพิการ
และ โฟโต้ชอป. หากระยะเวลาการเล่นของแต่ละเฟรมที่ประกอบขึ้นเป็น กิ๊ฟ มีขนาดใหญ่กว่า 1/20 วินาทีนั้น สายตามนุษย์ก็รับรู้ได้อย่างกระตุกๆ
โฆษณา
ภาพเคลื่อนไหวใน กิ๊ฟ ก็สามารถทำได้เช่นกัน
การแปลงวิดีโอ. ดังนั้นการเคลื่อนไหวของมันจะลื่นไหลก็ต่อเมื่อ อัตราเฟรม ซาร่า สูงกว่า สำหรับ
20เฟรมต่อวินาที. มีเครื่องมือออนไลน์ฟรีมากมายให้ใช้งาน
สร้างและแก้ไข GIF
อย่างไรก็ตาม เครื่องมือเหล่านี้มักจะล้มเหลวในการสร้างภาพเคลื่อนไหว
กิ๊ฟ จาก คุณภาพสูง.
โดยเฉพาะ ความละเอียด GIF วิดีโอที่ได้จะมีขนาดเล็กกว่าวิดีโอที่ถูกแปลงอย่างมาก ในโพสต์นี้ เราจะมาดูวิธีการสร้างภาพเคลื่อนไหวกัน
กิ๊ฟ ที่มีคุณภาพสูงสุดด้วย
ชอตคัต.
โฆษณา
จริงๆแล้วไม่เหมือนกับเครื่องมือออนไลน์เลยด้วย ชอตคัต
เราจะสามารถกำหนดล่วงหน้าได้ ปณิธาน และ
อัตราเฟรม ของ กิ๊ฟ อันเป็นผลมาจากการแปลงวิดีโอ นอกจากคุณภาพของ กิ๊ฟ จะเทียบได้กับวิดีโอที่ไม่มีพื้นที่สีที่ไม่ตรงกับต้นฉบับเนื่องจากมีจำนวนสีไม่เพียงพอ
ฉันโพสต์เมื่อ
ช่องยูทูป
บทช่วยสอนที่ฉันอธิบายวิธีการสร้าง กิ๊ฟ การแปลงวิดีโอคุณภาพสูง
โฆษณา
อย่าลืมติดตั้ง ชอตคัต คุณขึ้นไป คลิกเพื่อดาวน์โหลดแบนเนอร์โฆษณาปิดแล้วผู้ใช้คอมพิวเตอร์จาก
ไมโครซอฟท์
คลิกที่ลิงค์ โปรแกรมติดตั้ง windows บนหนึ่งในสองไซต์มิเรอร์ GitHubชื่อสามัญ และ ฟอสฮับ.
ไฟล์จะถูกดาวน์โหลด .exe โดยให้ดับเบิลคลิกและปฏิบัติตามกล่องโต้ตอบเพื่อทำการติดตั้งโปรแกรมที่จะเปิดขึ้นพร้อมกับอินเทอร์เฟซเป็นภาษาอิตาลี เพื่อตรวจสอบ
ค่าวิดีโอ จาก แปลงเป็น GIF คลิกที่มันด้วย ปุ่มเมาส์ขวา ดังนั้นขึ้นไป
คุณสมบัติ และเปิดแท็บ รายละเอียด.
จากนั้นเราจะแสดงของคุณ ระยะเวลา, ของคุณ
ปณิธาน
และของคุณ อัตราเฟรม. เพื่อเป็นการทดสอบโพสต์ที่ฉันได้ทำวิดีโอ 8 วินาที กับ 1920 x 1080 พิกเซล ความละเอียดและ 30เฟรมต่อวินาที ของอัตราเฟรม ระยะเวลาของ
8 วินาที
ใกล้เคียงกับค่าสูงสุดที่อนุญาตให้แปลงวิดีโอเป็น
กิ๊ฟ. หากใช้เวลานาน ไฟล์จะหนักเกินไป
เขาปล่อยให้ตัวเองไป ชอตคัต และคุณไปที่เมนูด้านบน
การตั้งค่า -> โหมดวิดีโอ. จากนั้นคุณเลือกอย่างใดอย่างหนึ่ง
ปณิธาน มันคือ อัตราเฟรม เข้ากันได้กับต้นฉบับ ในขณะที่ดวงตาของมนุษย์แสดงการต่อเนื่องกันของเฟรมทั้งหมดที่ทำซ้ำด้วยความถี่เท่ากับหรือมากกว่าอย่างลื่นไหล
20 เฟรมต่อวินาทีฉันแนะนำให้เลือกอัตราเฟรมไม่เกิน 24 เฟรมต่อวินาที. ในกรณีนี้มีมติ
1920 x 1080 พิกเซล จะได้รับ เอชดี 1080p.
หรือคุณสามารถไปที่ด้านล่างของเมนูด้านบนได้
กำหนดเอง -> เพิ่มตั้งชื่อโหมดวิดีโอและตั้งค่าอัตราเฟรมเป็น 20เฟรมต่อวินาที. จากนั้น
กิ๊ฟ ส่งออกจะส่งผลให้ ไฟแช็ก และด้วย
คุณภาพเท่าเทียมกัน.

หลังจากแก้ไขการตั้งค่าเหล่านี้แล้ว คุณจะขึ้นไป
เพลย์ลิสต์ แล้วลากวิดีโอเพื่อแปลงในหน้าต่างชื่อเดียวกันที่มุมซ้ายบน ไฟล์เดียวกันนั้นจะถูกลากเข้าไปใน เส้นเวลา ซึ่งจะมีการสร้างแทร็ก
เมื่อถึงจุดนี้เพียงแค่ขึ้นไป สำรวจ, ในเมนูเพื่อเปิด ที่ตั้งไว้ล่วงหน้า อยู่ที่มุมซ้ายบนเสมอ ข้างใน การแบ่งประเภท คุณเลือก
ภาพเคลื่อนไหว GIF
แล้วคุณขึ้นไป ไฟล์ส่งออก เปิด
โปรแกรมสำรวจไฟล์.
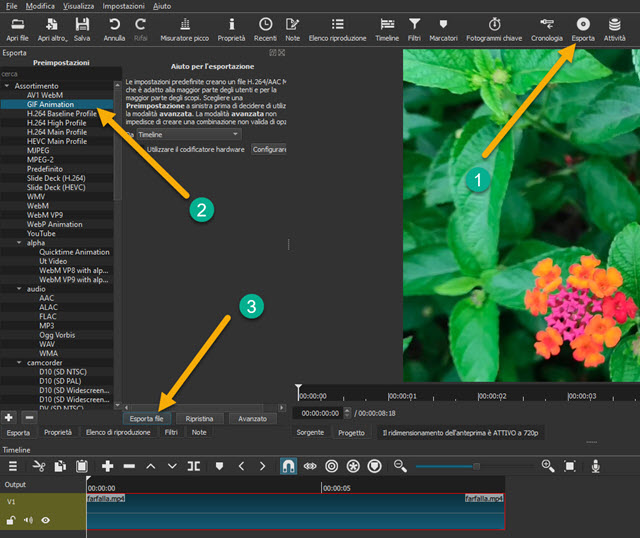
คุณเลือก โฟลเดอร์เอาต์พุตจาก
ชื่อของไฟล์ แล้วคุณขึ้นไป เพื่อบันทึก และรอการสิ้นสุดการเข้ารหัส กิ๊ฟ คุณจะเห็นเปอร์เซ็นต์ความสำเร็จในหน้าต่าง กิจกรรม ที่มุมขวาบนของเค้าโครง
เพื่อทำซ้ำ กิ๊ฟ คุณสามารถดับเบิลคลิกเพื่อเปิดด้วยโปรแกรมเริ่มต้นสำหรับ กิ๊ฟโดยปกติแล้วจะเป็นแอปพลิเคชัน ถ่ายภาพ สำหรับ วินโดวส์พีซี. หรืออีกทางหนึ่ง เราสามารถกำหนดค่าเริ่มต้นเป็น กิ๊ฟ
แอพ
อิรฟานวิว. เพื่อกรอกข้อมูลวิดีโอของ 8 วินาที จากที่ฉันเริ่มต้นมีน้ำหนักของ
6.71 ลบ. ที่นั่น กิ๊ฟ ส่งออกด้วยอัตราเฟรมที่
24 เฟรมต่อวินาที หนัก
243 เมกะไบต์
และอันที่มี 20เฟรมต่อวินาที มีน้ำหนักของ 202 เมกะไบต์.


