Gimp ile Konuşan, Düşünen Karakterler İçin Komik Konuşma Balonları Nasıl Oluşturulur, Kenarlık Nasıl Eklenir ve PNG Formatında Nasıl Dışa Aktarılır
Bu yazıda, daha önce bir dergide tartışılan çizgi roman konusuna daha derinden gireceğim.
Yayınla onları nasıl yaratacağınızı size gösterdiğim yer
yuvarlatılmış ve elips kenarlı dikdörtgen ekleme kuyruk içlerindeki metnin kime atıfta bulunduğunu belirtmek için. Ancak çizgi romanlarda bu yok.
sözlü diyaloglar ama aynı zamanda açıklanmayan düşünceler.
Amaçlanan ve konuşulmayan metinleri kelimelerle belirtmek tüm tasarımcılar için yaygın bir durumdur. bulutlar karakterin konuştuğunu gösteren kuyruk yerine bazılarının eklendiğini kabarcıklar yani balonun içindeki metin sadece düşünülür ve konuşulmaz. Bu yazıda size nasıl oluşturulacağını göstereceğim.
bulutlar
düzensiz şekil, nasıl eklenir kenarkarakter konuşma balonları nasıl oluşturulur düşünce ve bunları fotoğraflara veya çizimlere nasıl ekleyeceğinizi öğrenin.
Bulutları yapmak için kullanılır
topallamaküzerine kurulabilen ücretsiz ve açık kaynaklı bir programdır.
Windows, Mac ve Linux. Hala bilgisayarında olmayanlar ana sayfasını açabilirler. topallamak
ve düğmeye tıklayın
İndir [sürüm numarası]. Yazma sırasında, en son sürüm
2.10.30.
Bir sonraki sayfada işletim sistemini seçin ve ardından düğmesine tıklayın Gimp'i Doğrudan İndirin. Bir kullanıcı
pencereler bir dosya indirecek .exe kurulum sihirbazı iletişim kutularını çift tıklayın ve takip edin. Programı açtıktan sonra şunları yapabilirsiniz:
özelleştirmek görünüm ihtiyaçlarımıza göre.
benim üzerinde yayınlandı
Youtube kanalı
nasıl olduğunu açıklayan bir öğretici çizgi roman için konuşma balonları oluşturun.
kendini bırakıyor topallamak sonra sen yukarı çık
Dosya -> Yeniproje boyutunu siz seçersiniz (örn.
1920x1080 piksel), Tıkla + gelişmiş seçenekler şurada
ile doldurun sen seç Beyaz öyleyse yukarı çık TAMAM.
Kağıt boyutunu düzeninkine uyarlamak için Ctrl + Shift + J tuş bileşimini yazabilirsiniz. Ardından üst menüye gidersiniz.
Katman -> Şeffaflık -> Alfa Kanalı Ekle eklemek için şeffaflık.
penceresinde Aletler arasından seçim yaparsın
eliptik seçim ve kağıda bir elips çizin. Kaydırıcıyı kullanmadan önce seçeneklerin işaretli olmadığını kontrol etmeniz gerekir.
Sabit VE Merkezden genişlet ama bunun yerine Mod Geçerli seçime ekle. Sonra diğerleri yaratılır ilk kesişen elipsler.
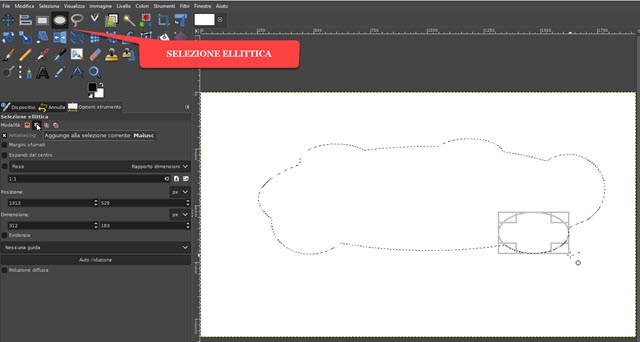
seçtiğimizden beri
seçime seçim nasıl ekleniryaratacak bulut şeklindeki seçim daha büyük olanın kenarlarına eklenen yeni küçük elipslerle. Bu zaten bir bulut ama buna ihtiyacı var kuyruk belirtmek için
içerdiği metni telaffuz eden karakter.
sen seç yol aracı yukarıdaki pencerede veya klavyede B. yazarak. Seçeneğin seçili olduğundan emin olun Projeler ve kuyruğu eklemek istediğiniz noktada konuşma balonunun içine tıklayın.
Ardından bulutun dışında bir tıklama daha yaparsınız ve ardından bu kez içinde üçüncü bir tıklama yaparsınız. sonra devam ederiz Düzenleme modu ve üçgenin üç kenarını tamamlamak için ilk noktaya tıklayın. Sürükle bırak ile yukarı çıkarken üçgenin her iki tarafını da kıvırabilirsiniz.
taşınmak beyaz sayfaya taşınabilir.

Bu yeni rota mevcut olana eklenmelidir. tıkla
yol seçimi anahtarı tutmak
Değiştir sonra üst menüye gidersin
Seçim -> Yola. Kuyruklu konuşma balonu görünecektir.
Seçilen kısım dahili. Daha sonra üst menüye gidersiniz
-> Ters Çevir'i seçin bunu seçmek için
harici.

Ardından klavyede Canc'e devam edin.
beyaz sayfanın dış kısmını çıkarın ve bırak
benzersiz konuşma balonu. Yükselerek operasyon tamamlanır.
taşınmak
derhal Seç -> Yok konuşma balonunun seçimini kaldırmak için
Daha sonra kaydedilebilir png yukarı gidiyor
Dosya -> Farklı Dışa Aktar...,
sen seç çıktı dosyasısen ver ilk adı uzantıyı içeren dosya için pngÖrneğin konuşma balonu.pngöyleyse yukarı çık İhracat iki kere.
ile konuşma balonu sola kuyruk ile kolayca bir tanesine dönüştürebilirsiniz. sağa kuyruk. sen seç
yansıma aracı (Shift + F.), bir kontrol edin Yatay Daha sonra
konuşma balonuna tıklayın.
Böylece, kuyruğu dışarıyı gösterecek şekilde bir konuşma balonu da kaydedebilirsiniz. Çizgi romanlar da farklı şekilde renklendirilebilir. Sadece aracı seçin yaygınseçmek için konuşma balonuna tıklayın, seçin ön plan rengi renklendirmek için aracı seçin renk dolgusu ve üzerine tıklayın.
DÜŞÜNCE BULUTLARI YARATMAK
oluşturmak için düşünen karakter bulutları sıralar eklenmez, ancak tanrılar azalan boyutlu daireler. Daha önce olduğu gibi beyaz projeyi oluşturun,
alfa kanalı
sanki eliptik seçim Balon, diğer seçimler eklenerek oluşturulur. Hep aynı ile
eliptik seçim buluttan çekilirler ben azalan boyutlu daireler hangisi otomatik olarak seçilecektir.
sonra eskisi gibi devam et -> Ters Çevir'i seçin konuşma balonunun dışını seçmek ve ardından yukarı gitmek için Canc.

Konuşma balonunun dış kısmı silinecek ve şuraya kaydedilebilir: png yukarı gidiyor
Dosya -> Farklı Dışa Aktar… ve zaten belirtilen talimatları izleyerek. sonra devam edebilirsiniz yansıma aracı başına
karşı tarafı gösteren daireler var. Ayrıca tüm bulutlara tanrılar ekleyebilirsiniz. kenarlar.
BULUTLARA SINIR NASIL EKLENİR
Prosedür, konuşma balonları ve düşünce balonları için aynıdır, ancak ikincisi ile ana balonun dış halkalarına farklı bir kenarlık ekleyebilirsiniz. Ayrıntılı talimatlar için gönderiye katıştırılmış videoya bakın. Bir konuşma balonunun sekmesinde, seçim nedeni ile sınıra sahip olup olmadığını kontrol edersiniz.
Değilse, devam et bulanık araç ve üzerine tıklayın. Daha sonra üst menüye gidersiniz Seç -> Kenar.

Açılan pencerede şunları tanımlarsınız: boyut arasında stil seçin. Temiz, yuvarlak ve renkli. takip ederiz o zaman TAMAM. Konuşma balonunun ana hatlarında bir A belirecek iç ve dış seçim.
sen seç renk kenar, aracı seçersiniz
renk dolgusu ve renklendirmek için kenarlığa tıklayın.
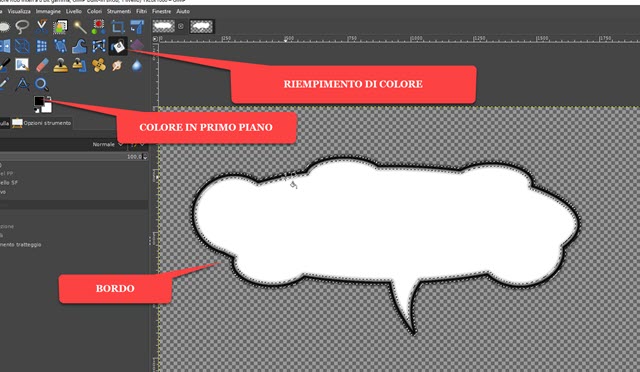
Kenarlık rengi, içindekiler için seçilen renk olacaktır.
Birinci kat. öyleyse devam et
Seç -> Yok
işaretini kaldırmak için Konuşma balonları kaydedilebilir ve fotoğraflara ve çizimlere eklenebilir. Fotoğraflar, çizimler ve bulutlar açılmış olmalıdır.
topallamak. Her dosyanın bir sekmesi olacaktır. Buluta gidin ve Ctrl + C yazın..
Ardından fotoğraf veya çizim sekmesine gidin ve Ctrl + yazın
tarafından yapıştırmak konuşma balonu. aracı sen seç Merdivenkonuşma balonuna tıklayın, evet
yeniden boyutlandırmak
VE Yenisiyle değiştirme sonra düğmeye git Merdiven.
o bir yaratacak kayan seçim penceresinde Seviyeler. Üzerine sağ tıklayın ve seçin hala seviyede her şeyin işaretini kaldırmak için Diğer bulutları eklemek için aynı şekilde ilerleyin.
araca tıklayın Metin, yazı tipi ailesini, boyutunu ve rengini seçersiniz ve metni konuşma balonunun içine yazarsınız. Üzerine tıklayıp Ctrl + yazarak seçebilirsiniz.
TO ve ardından boyutu ayarlayın.
Aynı şekilde daha fazla konuşma balonu ekleyebilir ve daha fazla metin yazabilirsiniz. Yukarı hareket ederken seçimini kaldırmak için görüntü katmanına tıklayın taşınmak başına üzerine koy en iyi ihtimalle bulutun içinde.

Tüm katmanları birleştirmek için en alttakini sağ tıklayıp ardından yukarı hareket ettirebilirsiniz.
Görünür Katmanları Birleştir -> Birleştir. Konuşma balonları ve metin içeren fotoğraf veya çizim şuraya kaydedilebilir: JPG yukarı gidiyor Dosya -> Farklı Dışa Aktar. taşıdım
açılan kutu indirmek için gönderi için oluşturulan baloncuklar
zip
itibaren bu bağlantı.
