Shotcut'ın ton telafisi veya ton filtresiyle videonun hızını değiştirirken aynı ses tonunu koruyun
Videoyu hızlandırırken veya yavaşlatırken, filmde ses de varsa ses de aynı oranda hızlandırılacak veya yavaşlatılacaktır. Sonuç olarak ses frekansı değişecek ve örneğin konuşma durumunda tonda çok belirgin bir değişiklik olacaktır. Erkek sesinin olduğu bir video hızlandırıldığında bir kadının, hatta bir çocuğun sesine sahipmiş gibi görünecektir. Yavaşlama durumunda ses o kadar ciddi ve derin hale gelecektir ki daha önce duyulan gerçek bir şeye benzetilemez.
İle
küstahlık
etkisi ile mümkündür Zamanı değiştir perde değişikliğini telafi eder, ancak ses bağlantısını kesmeniz gerektiğinden bu hemen yapılacak bir işlem değildir,
iklimi değiştirmek ile küstahlık ve ardından film hızını değiştirmek için kullanılan programdaki orijinaliyle değiştirin.
Ancak bunun nasıl olduğunu zaten gördük
bu yönde ilerleyin
sinerji içinde kullanmak küstahlık ile gülle atışı. Ancak bu son programın yerel bir işlevi vardır;
ton filtresiBu, hızdaki bir değişikliği ses tonundaki simetrik bir değişiklikle telafi etmemizi sağlar. Bu makalenin konusu bu olacak.
gülle atışı
tarafından desteklenen ücretsiz ve açık kaynaklı bir programdır.
Windows, Mac ve Linux. yukarı çıkıyor
İndirmek İçin Tıklayın ardından kurulum dosyasını indirmek için doğru bağlantıyı seçin. Bir kullanıcı Microsoft Devam edecek windows yükleyici iki eşdeğer siteden birinde
fosshub
VE GitHubGenelAdı. Bir dosya indirilecek .exe yapmak çift tıklama ve ardından şunu takip edin:
iletişim kutusu
Yazılım yükleme prosedürünü tamamlamak için.
yayınladım Youtube kanalı
için bir öğretici teklifi dengelemek eğer
videonun hızını değiştirme.
kendini bırakıyor gülle atışı bilgisayarınızda ayarlanan dille görüntülenmesi gerekir. Öte yandan İngilizce olarak görürseniz üst menüye gidersiniz Ayarlar -> Dil ve sen seç
İtalyan ve ardından programı yeniden başlatın.
tıkla oynatma listesi ve üzerinde işlem yapmak istediğiniz videoyu aynı isimli pencereye sürükleyin ve ekranın altına ekleyin.
Zaman çizelgesi, her zaman imlecin sürükleyip bırakılmasıyla. Bazen videonun eklenmemesi söz konusu olabilir. Bu nadir durumlarda evet
seçme tek tıklamayla düğmeye gidersiniz
aşağıyı gösteren ok.
Başına hızı değiştir yapacağınız bir videonun
Mülk menüde veya
Görünüm -> Özellikler ekranınız devre dışı bırakılmışsa veya hâlâ sekmedeyse Mülk alanındaoynatma listesi.
Video hızının değişmesinden kaynaklanan renk tonu değişikliği şu şekilde telafi edilebilir: Ses Tonu Filtresi ama çok daha basit doğrudan tazminatınızı ödeyin itibaren
Mülk uygun onay işaretini yerleştirin.
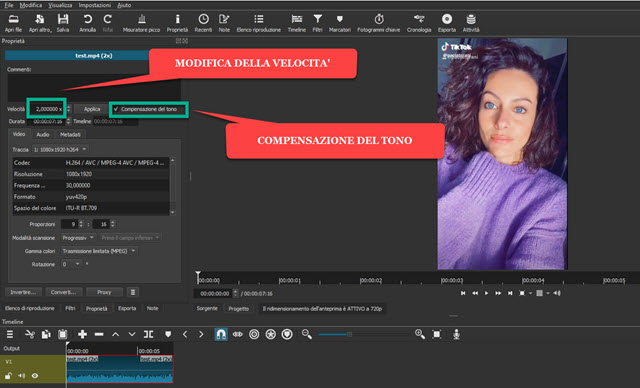
Varsayılan olarak Mülk video hızı orijinal hızıdır 1,00x. Örneğin sayısal parametreyi seçip şununla değiştirirsek:
2,00x öyleyse yukarı çık
Başvurmak, ses frekansı iki katına çıkarken video uzunluğu yarıya indirilecektir. Bunun yerine tam tersi olur
1,00x
Koyduk 0,50x öyleyse yukarı çık
Başvurmak.
Videonun uzunluğu iki katına çıkacak ve ses frekansı yarı yarıya düşerek çok daha bas sesli hale gelecektir. Videoyu şimdi oynatırsanız aynı kelimeleri duyarız ancak konuşulur
daha hızlı veya daha yavaş videonun hızlandırılıp yavaşlatılmasına bağlı olarak. Orada
sesin tonu da aynı şekilde değişecektir.
Onu tutmak için aynı ton sesin sadece birini kontrol et Ton telafisi öyleyse yukarı çık
Başvurmak. Kelimelerin telaffuz edilme hızı sırasıyla hızlandırılmış veya yavaşlayacak ancak sesin tonu orijinaliyle aynı olacaktır. Buluşsal bir ek olarak, bir kontrol etmemenin de mümkün olduğunu belirtmek isterim. Ton telafisi ve ses filtresini klibe uygulayarak aynı sonucu elde edin
Tonlama.
İmleçte Hız telafisi Yapılandırma penceresinde mevcut olan videonun hızlandırılmış veya yavaşlatılmış olmasına bakılmaksızın video hızına uygulanan aynı değeri girmeniz yeterlidir. Elbette hız değişikliği, videoyu parçalara ayırdıktan sonra düğmeyle seçilerek videonun yalnızca bir klibine de uygulanabilir. oynatma kafasına bölünmüş. Son olarak videoyu dışa aktarmak için MP4, sen yukarı çık
İhracatsen seç Şablontıkla aktarma dosyasısen ver ilk adı video için şunları seçersiniz: çıktı dosyası ve yukarı çık
Kaydetmek
daha sonra pencerede film kodlama ilerlemesini görmek için aktiviteler sağ üst köşe.
