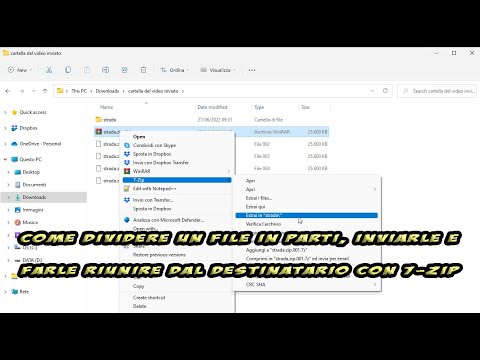Розділяйте файли на частини за допомогою 7-ZIP, щоб мати можливість ділитися ними в соціальних мережах з обмеженням ваги, як-от WhatsApp, і збирати їх, якщо їх завантажують із чатів.
Деякі соціальні мережі накладають обмеження на максимальну вагу файлів, якими можуть ділитися користувачі. наприклад в
WhatsApp ви не можете спілкуватися з важчими відео, ніж 100 Мб і це обмеження не дозволяє ділитися відеозаписами, записаними у високій роздільній здатності, навіть якщо вони не дуже довгі.
В одній із найпопулярніших служб електронної пошти, наприклад gmailякщо файли важчі за 25 Мбне приймаються безпосередньо, а завантажуються в обліковий запис
гугл диск підключено до електронної пошти, а потім просто надішліть посилання. Це споживає вільний простір, призначений кожному обліковому запису хмарною службою.
Справи набагато кращі в Телеграма як обмеження ваги для відео, які можна поділитися в чаті 1,5 ГБ це від
1536 Мбнабагато вище межі
WhatsApp. Однак ми можемо надсилати файли, розмір яких перевищує дозволений
автоматично розділяти файли до потрібного максимального розміру.
Ми можемо зробити це за допомогою безкоштовної програми
7-ЗІПможна встановити на вікна І Linux. користувач вікна відкриє
Сторінка завантаження 7-ZIP
потім натисніть відповідне посилання для вашої операційної системи (32-розрядний, 64-розрядний або arm64).
Потім він двічі клацне файл .exe завантажено та дотримуйтеся діалогових вікон, щоб завершити встановлення.
7-ЗІП додасть нові пункти до контекстного меню. Ці елементи з’являться відразу, якщо ви скористаєтеся Windows 10 поки ти піднімаєшся
Показати більше опцій, щоб відобразити меню
Windows 10, якщо ми маємо Windows 11.
опубліковано на моєму Youtube канал
підручник, у якому я поясню, як розділити, відправити і зібрати файли з 7-ЗІП.
Давайте візьмемо a відеофайли зважування
121 Мб що, будучи вищим 100 Мб, не вдалося поділитися на WhatsApp. Не забудьте побачити розмір файлу
Провідник файлів Windows просто натисніть на нього, щоб вибрати його. Розмір файлу буде
показано внизу ліворуч з вікна.
Ви також можете клацнути правою кнопкою миші, а потім перейти до
Власністьзапис присутній в win10 І
win11щоб відкрити маленьке вікно, де на вкладці
В загальному The
розмір файлу.
Клацніть файл правою кнопкою миші, щоб розділити, і виберіть
показати інші варіанти всередині Windows 11 потім відобразіть меню Windows 10 що лізти
7-ZIP -> Додати в архів
щоб відкрити вікно.
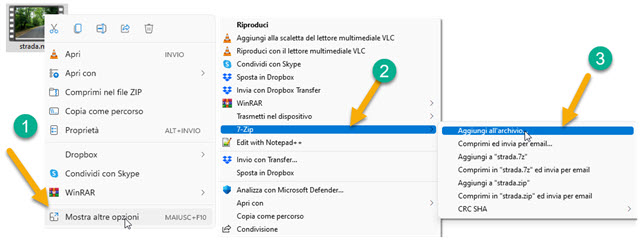
Файл приймає назву файлу та вибирається формат
zip потім нижче ви визначаєте розміри частин.
Розміри виражені в Байт але ви можете використовувати його, наприклад 25 мільйонів для розміру 25 Мб.
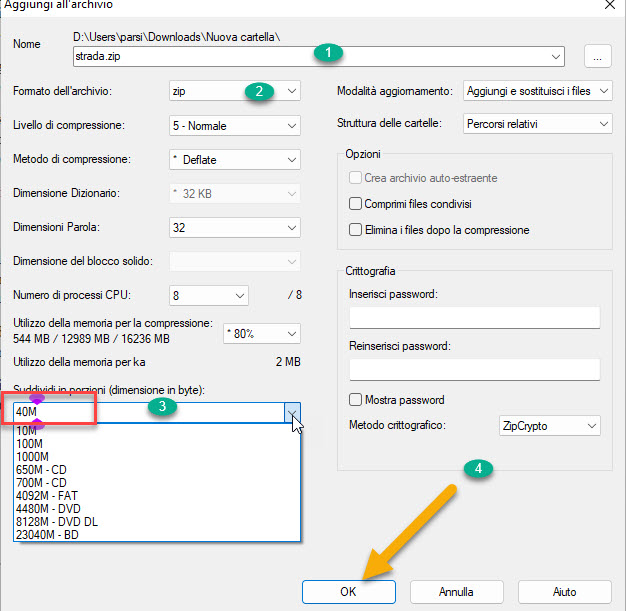
На попередньому скріншоті я визначив розмір
40 мільйонів тобто я вирішив розділити 121 Мб в частинах
40 Мб кожен. буде поділено на
3 частини з рештою 1 Мб які будуть додані в залишковій частині. Існують також попередньо визначені значення
10M, 100M, 1000M і розмір для CDключі, DVD та інші ЗМІ.
натисніть в порядку. Оригінальний файл не буде видалено, але файли будуть створені zip від розміру набору.

Всі файли zip матиме вказані розміри, за винятком останнього, який матиме залишковий розмір з відео. У тесті розглядалося відео 121 Мб буде поділено на
3 ZIP-файли по 40 МБ і 1 по 1 МБ. Для zip будуть додані боги
номери замовлень після його продовження, наприклад
ім'я файлу.zip.001ім'я файлу.zip.002ім'я файлу.zip0,003…
Ті zip-файл це може бути
надіслано або поділено
у всіх соціальних мережах, які підтримують його розмір.

На скріншоті показано файли zip отримано шляхом розділення відео, завантаженого в веб-сайт WhatsApp.
Інші користувачі чату можуть завантажити натиснувши кнопку зі стрілкою вниз.
ЯК ОБ'ЄДНАТИ ФАЙЛИ, РОЗДІЛЕНІ НА ЧАСТИНИ
Завжди за допомогою 7-ЗІП вони можуть
об'єднати файли, розділити на частини. Обов’язковими умовами є його інсталяція на комп’ютері
7-ЗІП
і що zip де файл було розділено, усі розташовані в та сама папка.
Клацніть правою кнопкою миші на zip-файл на якому є номер замовлення 001.

Всередині Windows 11 ти піднімаєшся
показати інші варіанти щоб відобразити контекстне меню
Windows 10 що лізти
7-Zip -> Розпакувати тут (або Розпакувати до [назва файлу]). Після швидкого тесту він прийде
відновив вихідний файл.

У вікні процесу буде показано зелений рядок прогресу та дані обробки. Об’єднаний файл буде додано до папки з файлами
zip. Незважаючи на те, що відео було створено як тест, процедура однакова для всіх типів файлів.