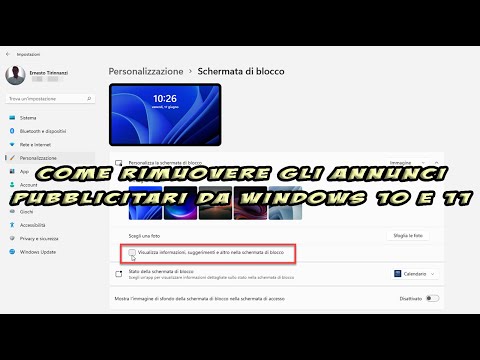Як припинити показ реклами в Windows 10 і 11 у Провіднику файлів, меню «Пуск», на екрані блокування та в області сповіщень
Якщо ви є користувачем Windows 10 Ви, мабуть, бачили рекламні поради, які з’являлися за різних обставин. с
Windows 11 виглядав як
Microsoft відмовився від реклами, оскільки отримані доходи явно скромні. Це було не так, оскільки рекламу також бачили на Windows 11.
У цій публікації ми побачимо, як вимкнути рекламу в
файловий провідник
та інші області операційних систем Microsoft. Фактично, є варіанти пропозицій, позначені за замовчуванням, але які користувач може деактивувати.
Здається однак Windows 11 є лише запрошення використовувати продукти компанії Microsoft а не справжні маркетингові кампанії, як це було і відбувається з
Windows 10. Когось це не дратує, а когось це зовсім не радує, хоча б із принципу. Оскільки ми купуємо операційну систему, несправедливо, що ми також повинні показувати рекламу, яка є законною лише для продуктів, які пропонуються безкоштовно. Оголошення в
Windows 10 також були помічені в районі с
Сповіщення при цьому з Windows 11 на даний момент цього не відбувається, і вони помітні переважно в
файловий провідник.
Я опублікував на
Youtube канал
підручник, у якому я покажу, як видалити рекламу в
Windows 10 і 11.
Почнемо з того, як приховати рекламу на Windows 11.
ВИМКНУТИ РЕКЛАМУ В WINDOWS 11
ВІДЧИНЕНО файловий провідник яка область найбільше зацікавлена в показі оголошень.
Натисніть меню з трьома горизонтальними крапками та виберіть останній пункт
параметри щоб відкрити відповідне вікно.

Ви обираєте вкладку візуалізація і прокручуємо вниз, поки не знайдемо варіант, який нас цікавить.
якщо так, то так ясно для
Показати сповіщення постачальника синхронізації.

Потім натисніть на кнопку Застосовувати так ось чому
в порядку
щоб закрити Параметри папки. Відтепер ви більше не бачитимете реклами на
файловий провідник від Windows 11.
Реклама на Windows 11 також може з’явитися на
Екран блокування. О
визначення Windows + A і ви переходите на вкладку Персоналізація -> Екран блокування.

про Налаштувати екран блокування є три варіанти:
Рекомендований вміст Windows, зображення та слайд-шоу. Найпоширенішим вибором є Рекомендований вміст Windows.
але йде вгору Зображення будуть відображені додаткові параметри, включно з поради.

Знизу вибрати фото вам потрібно зняти прапорець
Переглядайте інформацію, поради та інше на екрані блокування. Бажано зробити це, навіть якщо ви не вибираєте Зображення.
Нічого не потрібно зберігати, тому що зміни набудуть чинності негайно.
ВИДАЛИТИ РЕКЛАМУ В WINDOWS 10
Всередині Windows 10 реклама більш нав’язлива, ніж у Windows 11 і стосуються щонайменше трьох областей операційної системи, меню Починатищо з
Екран блокування і що з
Сповіщення.
Прибрати рекламу з меню Починати Налаштування відкриваються натисканням windows + A і вище
Персоналізація -> Пуск. Прокрутіть вниз, поки не знайдете Час від часу показувати підказки на Пуск.
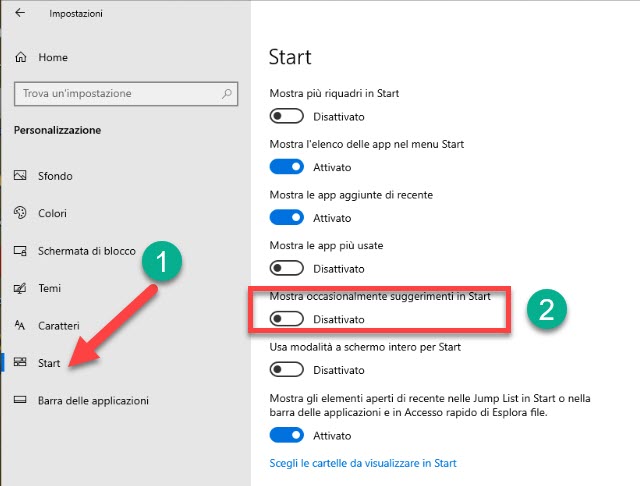
Цю опцію можна вимкнути, натиснувши відповідний повзунок, щоб припинити показ реклами в меню Починати.
А саме Windows 11, добре в Windows 10 Ви також можете видалити рекламні пропозиції на
Екран блокування. Всередині визначення, і завжди в персоналізація, ви обираєте
Екран блокування.
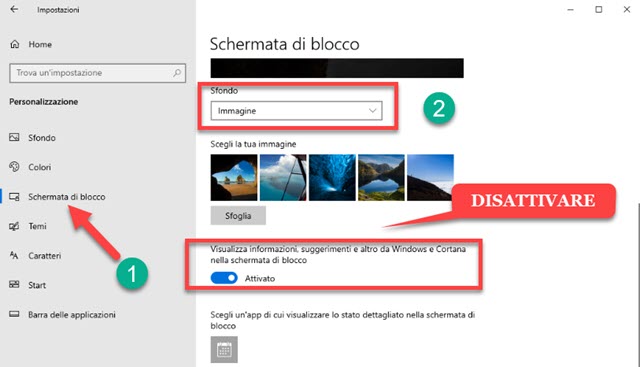
також в Windows 10 є три варіанти, які ми вже бачили в
Windows 11 для того Дно це означає
Рекомендований вміст Windows, зображення та слайд-шоу. Вибір Зображення відобразиться додаткова опція
Переглядайте інформацію про Windows і Cortana, підказки та інше на екрані блокування.
Щоб не показувати їх, просто вимкнути курсор розміщений ліворуч без виконання інших дій з нашого боку.
нарешті на Windows 10 ви також можете вимкнути рекламу на Сповіщення. Всередині
визначення
ти піднімаєшся Система -> Сповіщення та дії. Ви прокручуєте вниз, поки не знайдете Отримайте поради під час використання.

Так вимкнути курсор можливість припинити показ реклами в області Сповіщення від
Windows 10.