Як витягувати кадри з анімованих зображень у форматі GIF за допомогою онлайн-інструменту EZGIF, як відкривати їх за допомогою GIMP і як шукати їх без авторських прав
анімаційні картинки в gif вони є частиною передісторії Інтернету, коли вони являли собою єдині анімовані об’єкти, присутні на веб-сторінках, оскільки ще не було можливості вставляти відео. Насправді вони концептуально дуже схожі на фільми, тому що вони не що інше, як відтворення зображень одне за одним, із заздалегідь визначеними інтервалами, подібно до перегляду фільму, чий частота кадрів це кількість кадрів у фільмі, які відтворюються щосекунди.
Як шукати анімовані GIF-зображення в Інтернеті?
Щоб уникнути проблем з авторським правом, якщо ви хочете використовувати a
gif
для наших проектів доцільно вибрати gif які не мають обмежень на перевидання. Ми вже бачили як
знайдіть GIF-файли на Giphy
але цей веб-сайт не гарантує, що анімація, що міститься на ньому, може бути повторно використана в інших контекстах, особливо якщо вона є комерційною.
Тому рекомендую продовжувати
Розширений пошук зображень Google
щоб відкрити відповідну форму. У першому рядку ви вводите слово або
ключова фраза
щоб фільтрувати результати пошуку. У наступних рядках ви можете залишити все за замовчуванням, крім двох останніх. Всередині
будь-який формат ви обираєте gif знаходиться в права користування ви обираєте
Ліцензії Creative Commons
які дозволяють повторно публікувати зображення, вставляючи посилання на авторство.
Ви переходите до кнопки Розширений пошук яка покаже результати. Натисніть на зображення, яке нас цікавить, щоб переглянути його праворуч у більшому розмірі. Клацніть по ньому правою кнопкою миші та підніміться вгору. Відкрийте зображення в іншій вкладці. Клацніть правою кнопкою миші цю вкладку та перейдіть до Зберегти зображення як
ВІДЧИНЕНО файловий провідник що вибрати
тека призначеннявзяти a ім'я біля
gif і продовжуйте Зберегти.
опубліковано на моєму Youtube канал
навчальний посібник із вилучення окремих кадрів із a
Анімований GIF.
Якщо gif це не що інше, як послідовність кадрів, щоб витягти їх, ви можете відкрити їх GIMP де окремі кадри розглядатимуться як Рівні а потім перейдіть до окремого експорту. Це можливо, коли gif виходить
конвертація відео
але це не завжди можливо, якщо натомість це результат a
Графічний проект.
відкрити a gif з GIMP ви запускаєте програму, а потім клацаєте Файл -> Відкрити і виберіть gif.
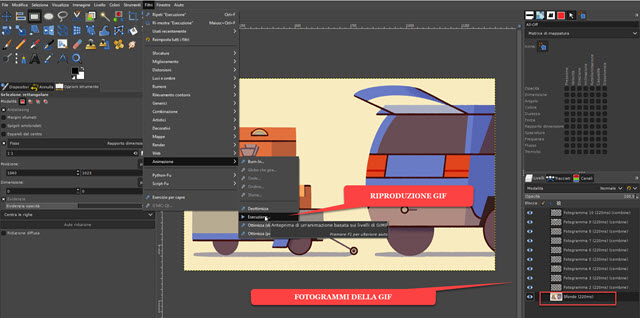
Кадри, з яких gif їх буде імпортовано як шари та відображено в нижньому правому куті відповідного вікна. В випадку gif імпортований як тест, основний фрейм – це дно тоді як інші складаються лише із зображень с прозорий фон які додають елементи до самого фону.
Так насправді багато рівнів gif їх не можна експортувати, як якщо б вони були рамками. пер витягувати окремі кадри на одному gif тому необхідно дотримуватися іншого методу, наприклад вдатися до деяких онлайн інструменти.
EZGIF
є одним із найвідоміших. Є інструменти для
створювати GIF, конвертувати відео у GIF, змінювати розмір GIF, обертати GIF, обрізати GIF, обрізати GIF, оптимізувати GIF, додавати ефекти до GIF.
Є також розділи для конвертації gif у подібних форматах, таких як
WebP,
APNG
І AVIF. пер
витягувати кадри з GIF Натисніть на кнопку
Ділити. У вікно, що відкривається, лізеш
Виберіть файл ВІДЧИНЕНО файловий провідник І
виберіть GIF. Потім натисніть на
Доставка щоб завантажити його в інструмент
ezGIF.
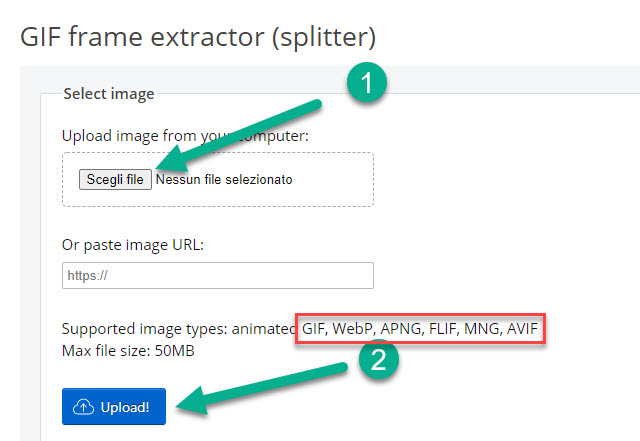
GIF також можна завантажити, вставившиurl якщо ви вже були онлайн. Цей інструмент, крім вилучення кадрів анімації в
gif також дозволяє нам робити те саме для тих, хто в
WebP, APNG, FLIF, MNG і AVIF.
після підйому Доставка давайте попередньо переглянемо анімацію. Натисніть нижче Розбити на кадри!
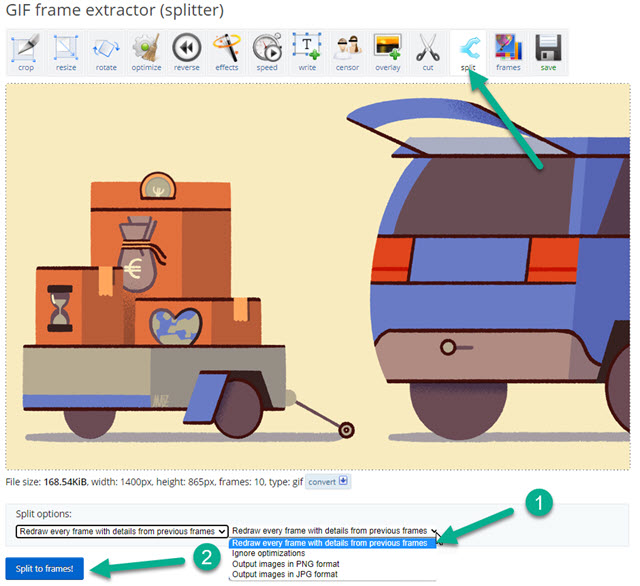
Однак перед натисканням кнопки нам потрібно переконатися, що в полі вибрано правильний параметр розділити варіанти.
Це означає, що ви повинні вибрати один із меню
Перемалюйте всі деталі ширини кадру з попередніх кадрів. Таким чином, фон, який, як видно з GIMP вставляється лише на одному рівні, він прийде
додано до всіх кадрів.
Після натискання на розділені кадри ми покажемо всі фотографії витягнуті кадри перераховані вертикально. Усі вони прокручуються вниз, поки не досягнуть кнопок.
редагувати анімацію І Завантажити як zip.

Перша кнопка використовується для зміни анімації шляхом зміни інтервалу часу, протягом якого відображається кожен кадр, тоді як друга кнопка дозволяє нам завантажити файл zip з
всі кадри.
О zip можна розпакувати с
7-ЗІП
або ви можете клацнути правою кнопкою миші на ньому в
Windows ПК і продовжуйте
Витягти все -> Витягнути щоб створити папку з усіма рамки для картин з gif.

Рамки всі всередині Формат GIF але вони є
нерухомі зображення і не в захваті.
