Як розділити відео на дві чи більше частин і зберегти кліпи окремо та як об’єднати два чи більше відео назад або з переходами за допомогою Shotcut
постріл
це відеоредактор, який можна безкоштовно встановити на
Windows, Mac і Linux. Це, мабуть, найпростіший у використанні італійський відеоредактор, тому він присутній на багатьох комп’ютерах. Ось чому я присвятив цьому багато статей, збагачених відповідними відеоуроками, зібраними в одному
Список відтворення оскільки про 200 відео.
Однак у всіх цих відео не вистачає одного, що я б визначив як важливе, оскільки я забув опублікувати інструкції щодо
ділити відео в кількох частинах, а потім збережіть їх окремо та про те, як приєднатися два чи більше відео одне за одним або з певним перекриттям, що створює перехід. Цьому й буде присвячена стаття.
Фактично, я вже кілька разів показував вам, як розділяти та об’єднувати відео, але я ніколи не публікував публікації, яка б розглядала цю тему вичерпним і ексклюзивним способом. Не забудьте встановити постріл
ти піднімаєшся Натисніть, щоб завантажитинатисніть на хрестик, щоб закрити рекламний банер і відкрити сторінку з інсталяційними файлами.
користувач вікна з ТІЛЬКИ для
64 біт натисне на посилання
інсталятор Windows на одному з двох веб-сайтів
фосшуб І GitHubGenericName. Операційні системи підтримуються Windows 7, 8, 10 і 11. Ті, хто має a
комп'ютер для 32 біти потрібно натиснути
старіші версії і встановити стару версію. Йому доведеться прокручувати вниз, поки він не досягне цього 19.12.31 який останній підтримує ТІЛЬКИ для 32 біти. Тоді ви продовжите Активний щоб мати можливість завантажити файл
shotcut-win32-191231.exe.
У будь-якому випадку, всі користувачі Microsoft вони двічі клацнуть на файлі .exe завантажено та дотримуйтеся діалогових вікон, щоб завершити встановлення.
постріл має відкриватися мовою, вибраною для
комп'ютер але якщо воно відображається англійською мовою, ви переходите до верхнього меню Налаштування -> Мова -> Італійська потім перезапустити.
Я опублікував на
Youtube канал
відеоурок, який ілюструє, як приєднатися І ділити відео з постріл.
він відпускає себе постріл і натисніть кнопку
Список відтворення під меню. У однойменному вікні перетягніть наступне відео, яке потрібно розділити, завжди з
перетягни та Впустивирубується в районі с
Хронологія.
ЯК РОЗДІЛИТИ ВІДЕО НА 2 АБО БІЛЬШЕ ЧАСТИН
Доріжка буде створена автоматично. Над банером ви побачите кілька кнопок, і в цьому контексті ми зацікавлені в цьому
Спліт у Playhead
який полягає в положення головки відтворення.

Потім Playhead в точці, де вирізати відео. Ми можемо зробити всі розрізи, які ви забажаєте.
Зробивши один розріз, ви створите два кліпи, два розрізи створять три кліпи і так далі..
Натисніть на меню Хронологія а ви обираєте
Операція Track -> Add Video Track
мати таку ж кількість доріжок, як і створені кліпи. За допомогою курсора ви переміщуєте кліпи на різних доріжках.
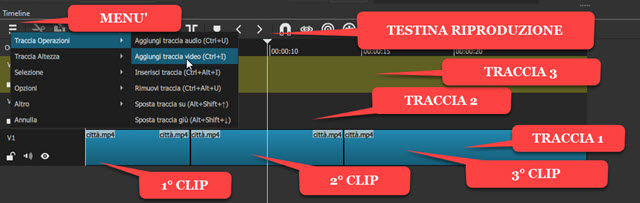
Видимість залишається найдовша стежка видаливши його з інших, клацнувши значок ока.
О найдовший кліп підіймається
Експорт
у меню, а потім вийдіть Шаблон всередині
Пресети -> Асортимент для відео на
MP4
і продовжуйте файл експорту.

він відкриє файловий провідник від вікна в якому вибрати тека призначеннятип один
ім'я
до кліпу та підніміться вгору Зберегти. У вікні буде показано процес кодування експортованого відео Діяльності верхній правий кут.
Тепер клацніть правою кнопкою миші ліворуч від експортованої доріжки кліпу та підніміться вгору
Операції трасування -> Видалити трасування. Потім переходимо до
експорт 2-го за довжиною треку залишаючи вашу видимість.
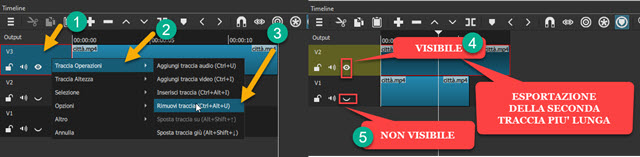
Для експорту продовжуйте, як і раніше, тоді так
видалити експортований трек і ви переходите до найдовшої з інших і так далі. Необхідність продовження
порядок довжини кліпу пов’язано з тим, що якщо ми експортуємо трек, коротший за інші, один буде додано до його фінальної частини частину відео на чорний.
ЯК ОБ'ЄДНАТИ ДВА АБО БІЛЬШЕ ВІДЕО ЗА ДОПОМОГОЮ SHOTCUT
Перетягніть у вікно відео, які потрібно об’єднати
Список відтворення. Наступним кроком є додавання Хронологія The перше відео. Потім перетягніть друге відео поруч із першим і так далі.
Щоб бути точним і щоб уникнути перекривань, доцільно вибрати Магнітний названий
Гачок робити відео
розмістіть один біля одного природним чином.
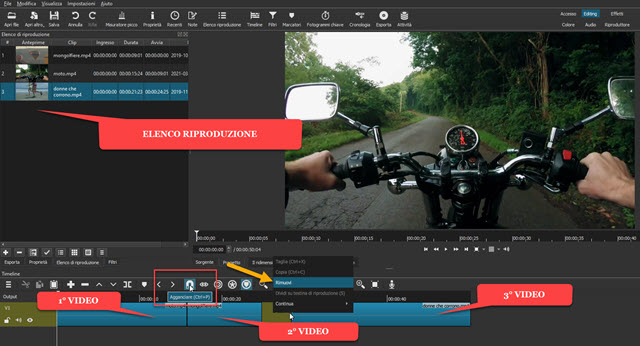
Альтернативний спосіб об’єднати відео без накладання – розташувати відео на деякій відстані одне від одного на
Хронологія. Потім клацніть правою кнопкою миші на коричневій області між двома затискачами та підніміться вгору Видалити.
Затискачі будуть розташовуватися ідеально поруч один з одним. ОДИН відео союз таким чином створений не що інше, як
зіставлення різноманітних відео. Для нього
експорт йде як раніше
Експорт
під меню.
Ти виходиш Шаблон всередині
Пресети -> Асортимент для відео на MP4потім натисніть
файл експорту ВІДЧИНЕНО файловий провідник в якому вибрати вихідна папкавзяти a
ім'я файлу і продовжуйте Зберегти. Хід кодування отриманого відео буде показано у вікні
Діяльності
верхній правий кут.
ПРИЄДНУЙТЕ ВІДЕО З ПЕРЕХОДАМИ
Так вони можуть а також приєднати два або більше відео використовуючи багато переходи доступний в постріл. За замовчуванням він застосований
Перехресне вицвітання тобто під час накладання відео це екстравертований стає
поступово стає більш прозорим про те, що
Заборонено
стає поступово стає все більш непрозорим.
Тривалість Перехресне вицвітання визначається часом перекриття відео. Потім кнопку знімають
Магнітний Ну, так
перетягніть друге відео на перше, третє на друге і так далі.
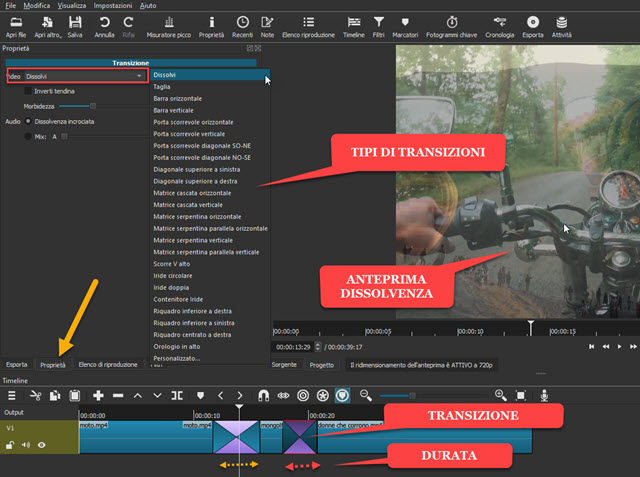
там накладання Обидва відео матимуть різний вигляд із чотирма протилежними трикутниками на вершині з вкрапленнями рожевого та блакитного кольорів. При розміщенні Playhead відобразиться попередній перегляд Зникати.
Перехід застосовано за умовчанням постріл це саме те Розчинятися але є багато інших. Ви вибираєте
перехідна зона одним клацанням, і ви піднімаєтесь
Власність потім натисніть маленьку стрілку поруч
Розчинятися.
Інші типи перехід застосовуються:
Секція, Горизонтальна смуга, Вертикальна смуга, Горизонтальні розсувні двері, Вертикальні розсувні двері, Діагональні розсувні двері NO-SE, Діагональні розсувні двері SO-NE, Діагональна верхня ліворуч, Діагональна верхня права, Горизонтальна каскадна матриця, Вертикальна каскадна матриця, Змієподібна матриця Горизонтальна паралель Змієвидна матриця, вертикальна змієподібна матриця, вертикальна паралельна змієподібна матриця, V-прокручування вгору, кругла діафрагма, подвійна діафрагма, контейнер діафрагми, нижня права панель, нижня ліва панель, праворуч по центру, годинник вгору І Custom.
Більше інформації про переходи можна знайти на
Ця стаття
під час створення a настроюваний перехід допомагаючи нам
GIMP можна проконсультуватися
цей інший пост. Крім того, окрім переходу відео, ви також можете налаштувати
звуковий перехід
між двома кліпами. Нарешті, щоб зберегти результат, виконайте звичайну процедуру, спочатку перейшовши до Експорт зразу
файл експорту і потім Зберегти, після надання ім'я до відео та виберіть його папку
доля. Відсоток завершення кодування буде показано в Діяльності.
