Cách chia video thành hai hoặc nhiều phần và lưu các clip riêng biệt cũng như cách hợp nhất hai hoặc nhiều video ngược hoặc chuyển tiếp bằng Shotcut
cú sút
là một trình chỉnh sửa video có thể được cài đặt miễn phí trên
Windows, Mac và Linux. Đây có lẽ là trình chỉnh sửa video tiếng Ý đơn giản nhất để sử dụng và do đó có mặt trên nhiều máy tính. Đây cũng là lý do tại sao tôi dành nhiều bài viết cho nó, được bổ sung thêm bằng các video hướng dẫn tương ứng được tập hợp trong một
danh sách phát từ khoảng 200 video.
Tuy nhiên, trong tất cả các video này, thiếu một video mà tôi cho là cần thiết, vì tôi quên đăng hướng dẫn cách thực hiện.
chia ra các video thành nhiều phần và sau đó lưu chúng một cách riêng biệt và về cách tham gia hai hoặc nhiều video lần lượt nối tiếp nhau hoặc có một số điểm chồng chéo tạo ra sự chuyển tiếp. Đây sẽ là chủ đề của bài viết.
Trên thực tế, tôi đã nhiều lần chỉ cho bạn cách tách và hợp nhất các video, nhưng tôi chưa bao giờ xuất bản một bài đăng nào đề cập đến chủ đề này một cách toàn diện và độc quyền. nhớ cài đặt cú sút
cậu đi đi Bấm chuột để tải xuốngnhấp vào dấu thập để đóng biểu ngữ quảng cáo và mở trang có các tệp cài đặt.
một người dùng các cửa sổ với CHỈ MỘT vì
64bit sẽ nhấp vào liên kết
cài đặt cửa sổ trên một trong hai trang web
fosshub VÀ GitHubTên chung. Hệ điều hành được hỗ trợ Windows 7, 8, 10 và 11. Những người có một
máy tính vì 32 bit phải bấm vào
Các phiên bản cũ hơn và cài đặt phiên bản cũ. Anh ấy sẽ phải cuộn xuống để đến đó. 19.12.31 đó là cái cuối cùng hỗ trợ CHỈ MỘT vì 32 bit. sau đó sẽ tiếp tục Tích cực để có thể tải tập tin
shotcut-win32-191231.exe.
Trong mọi trường hợp, tất cả người dùng của Microsoft họ sẽ nhấp đúp vào tệp .exe đã tải xuống và làm theo các hộp thoại để hoàn tất cài đặt.
cú sút nên mở bằng ngôn ngữ được chọn cho
máy tính nhưng nếu nó được hiển thị bằng tiếng Anh, bạn hãy chuyển đến menu trên cùng Cài đặt -> Ngôn ngữ -> Tiếng Ý sau đó khởi động lại.
tôi đã đăng trên
kênh Youtube
một video hướng dẫn minh họa cách tham gia VÀ chia ra video với cú sút.
anh ấy để mình đi cú sút và nhấp vào nút
danh sách phát dưới trình đơn. Tại cửa sổ cùng tên kéo video cần chia tiếp theo luôn với
kéo và thảđược thả trong khu vực của
Mốc thời gian.
CÁCH TÁCH VIDEO THÀNH 2 PHẦN HOẶC NHIỀU
Một bản nhạc sẽ được tạo tự động. Phía trên biểu ngữ, bạn sẽ thấy một số nút và trong bối cảnh này, chúng tôi quan tâm đến điều đó.
chia nhỏ trong đầu phát
đó là vị trí đầu phát.

Sau đó đầu phát tại điểm mà cắt băng hình. Chúng tôi có thể thực hiện bất kỳ vết cắt nào bạn muốn.
Thực hiện một lần cắt sẽ tạo ra hai clip, thực hiện hai lần cắt sẽ tạo ra ba clip, v.v..
bấm vào thực đơn Mốc thời gian và bạn chọn
Theo dõi hoạt động -> Thêm theo dõi video
để có cùng số lượng bản nhạc như các clip đã được tạo. Với con trỏ, bạn di chuyển các clip trên các bản nhạc khác nhau.
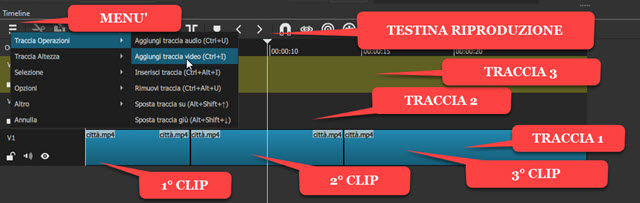
Khả năng hiển thị được để lại cho đường mòn dài nhất khi xóa nó khỏi những người khác bằng cách nhấp vào biểu tượng con mắt.
Ô clip dài nhất đi lên
Xuất khẩu
trong menu rồi thoát Bản mẫu bên trong
Cài đặt trước -> Phân loại cho một video trên
MP4
và tiếp tục xuất tập tin.

anh ấy sẽ mở chương trình quản lý dữ liệu từ các cửa sổ trong đó để chọn thư mục đíchgõ một
tên đầu tiên
đến clip và leo lên Để tiết kiệm. Quá trình mã hóa của video đã xuất sẽ được hiển thị trong cửa sổ Các hoạt động góc trên bên phải.
Bây giờ, nhấp chuột phải vào bên trái của rãnh clip đã xuất và đi lên
Thao tác theo dõi -> Xóa dấu vết. Sau đó chúng tôi tiến hành
đường băng dài thứ 2 xuất khẩu để lại tầm nhìn của bạn.
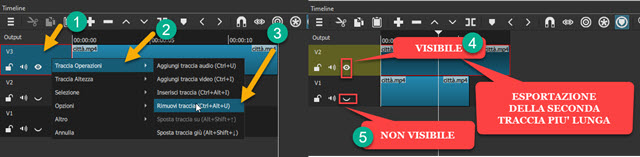
Đối với quá trình xuất tiến hành như trước thì có
xóa bản nhạc đã xuất và bạn chuyển sang phần dài nhất trong số phần còn lại, v.v. Sự cần thiết phải tiến hành
thứ tự chiều dài của clip là do nếu chúng tôi xuất một bản nhạc ngắn hơn các bản nhạc khác, thì một bản nhạc sẽ được thêm vào cuối một phần của video thành màu đen.
CÁCH THAM GIA HAI HOẶC NHIỀU VIDEO BẰNG SHOTCUT
Kéo thả video muốn ghép vào cửa sổ
danh sách phát. Bước tiếp theo là thêm vào Mốc thời gian Các video đầu tiên. Sau đó, kéo video thứ hai bên cạnh video đầu tiên, v.v.
Để chính xác và không tạo ra sự chồng chéo, bạn nên chọn từ tính đặt tên
Cái móc để làm cho các video
đặt cái này cạnh cái kia một cách tự nhiên.
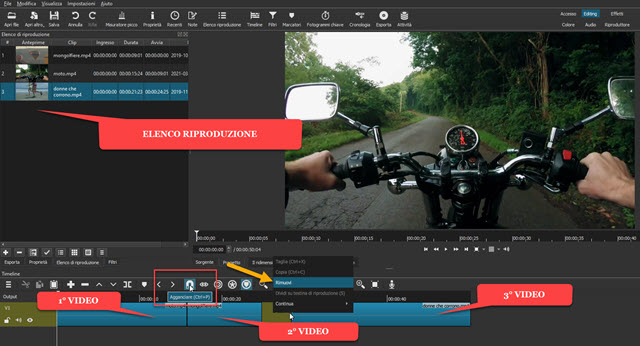
Một cách khác để hợp nhất các video mà không bị chồng chéo là đặt các video cách nhau một khoảng trong
Mốc thời gian. Sau đó nhấp chuột phải vào vùng màu nâu giữa hai clip và đi lên Để loại bỏ.
Các clip sẽ định vị hoàn toàn liền kề nhau. MỘT công đoàn video do đó được tạo ra không ai khác chính là
đặt cạnh nhau của các video khác nhau. Cho anh ấy
xuất khẩu đi như trước
Xuất khẩu
dưới trình đơn.
Bạn đi ra ngoài Bản mẫu bên trong
Cài đặt trước -> Phân loại cho một video trên MP4sau đó bấm vào
xuất tập tin Mở chương trình quản lý dữ liệu trong đó để chọn thư mục đầu ralấy một
tên tập tin và tiếp tục Để tiết kiệm. Tiến trình mã hóa video kết quả sẽ được hiển thị trong cửa sổ
Các hoạt động
góc trên bên phải.
THAM GIA CÁC VIDEO CÓ CHUYỂN TIẾP
Vâng, họ có thể cũng tham gia hai hoặc nhiều video sử dụng nhiều chuyển tiếp có sẵn trong cú sút. Theo mặc định, nó được áp dụng
mờ dần nghĩa là, khi xếp chồng các video, điều này hướng ngoại trở thành
ngày càng minh bạch về điều đó
Cấm
trở thành mờ dần.
Khoảng thời gian của mờ dần được xác định bởi thời gian chồng chéo của các video. Nút sau đó được bỏ chọn
từ tính Vâng, vâng
kéo video thứ hai lên trên video thứ nhất, video thứ ba lên trên video thứ hai, v.v..
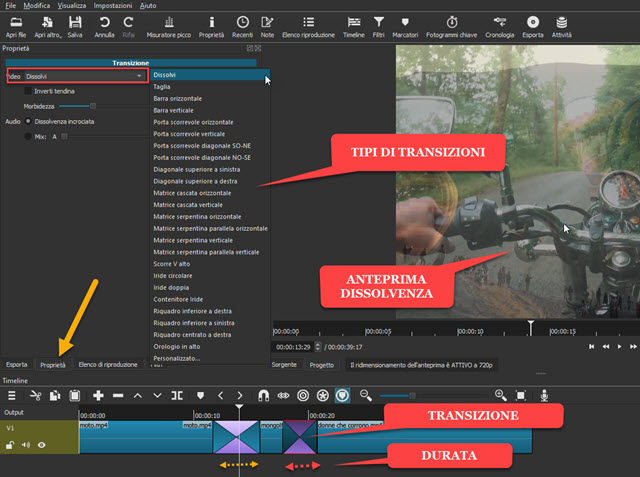
Ở đó chồng lên nhau của hai video sẽ trông khác nhau với bốn hình tam giác đối diện ở đỉnh có màu hồng và xanh lam xen kẽ. Khi đặt các đầu phát bản xem trước sẽ được hiển thị Phai màu.
Quá trình chuyển đổi được áp dụng theo mặc định từ cú sút chính xác là nó Để hòa tan nhưng có nhiều người khác. bạn chon
khu vực chuyển tiếp với một cú nhấp chuột và bạn đi lên
Tài sản sau đó bấm vào mũi tên nhỏ bên cạnh
Để hòa tan.
các loại khác của chuyển tiếp áp dụng là:
Cắt, Thanh ngang, Thanh dọc, Cửa trượt ngang, Cửa trượt dọc, Cửa trượt chéo NO-SE, Cửa trượt chéo SO-NE, Đường chéo trên cùng bên trái, Đường chéo trên cùng bên phải, Ma trận xếp tầng ngang, Ma trận xếp tầng dọc, Ma trận song song ngang song song Mảng Serpentine, Mảng Serpentine dọc, Mảng Serpentine song song dọc, V cuộn lên, Iris tròn, Iris kép, Iris Container, Bảng dưới bên phải, Bảng dưới bên trái, Bảng giữa bên phải, Đồng hồ lên VÀ Phong tục.
Thông tin thêm về chuyển tiếp có thể được tìm thấy tại
bài viết này
trong khi tạo một chuyển đổi tùy chỉnh giúp chúng tôi với
GIMP có thể được tư vấn
bài khác này. Ngoài ra, ngoài việc chuyển đổi video, bạn cũng có thể tùy chỉnh
chuyển đổi âm thanh
giữa hai clip. Cuối cùng, để lưu kết quả, hãy làm theo quy trình thông thường, trước tiên hãy chuyển đến Xuất khẩu ngay lập tức
xuất tập tin và sau đó Để tiết kiệm, sau khi cho tên đầu tiên cho video và chọn thư mục của bạn
định mệnh. Phần trăm hoàn thành mã hóa sẽ được hiển thị trong Các hoạt động.
