Giữ nguyên cao độ giọng nói của bạn khi thay đổi tốc độ của video bằng bù cao độ trong Shotcut hoặc bộ lọc cao độ
Khi tăng tốc hoặc làm chậm video, nếu phim cũng chứa âm thanh, thì âm thanh cũng sẽ được tăng tốc hoặc giảm tốc độ ở mức tương tự. Do đó, tần số của âm thanh sẽ thay đổi và, chẳng hạn như trong trường hợp lời nói, sẽ có sự thay đổi rất rõ rệt về cao độ. Video có giọng đàn ông, nếu tăng tốc sẽ xuất hiện giọng phụ nữ, thậm chí là trẻ em. Trong trường hợp chậm lại, giọng nói sẽ trở nên nghiêm trọng và sâu lắng đến mức không thể đồng hóa với điều gì đó thực sự đã được nghe.
Với
táo bạo
có thể thông qua hiệu ứng thay đổi thời gian bù cho sự thay đổi cao độ, nhưng đây không phải là thao tác ngay lập tức, vì bạn cần ngắt kết nối âm thanh,
thay đổi thời tiết với táo bạo và sau đó thay thế nó bằng bản gốc trong chương trình được sử dụng để thay đổi tốc độ phim.
Tuy nhiên, chúng ta đã thấy cách
đi theo hướng này
sử dụng trong sức mạnh tổng hợp táo bạo với cú sút. Tuy nhiên, chương trình cuối cùng này có chức năng gốc,
bộ lọc giai điệu, cho phép chúng ta bù cho sự thay đổi vận tốc bằng sự thay đổi đối xứng về cao độ âm thanh. Đây sẽ là chủ đề của bài viết này.
cú sút
là một chương trình nguồn mở và miễn phí được hỗ trợ bởi
Windows, Mac và Linux. anh ấy đi lên
Bấm chuột để tải xuống sau đó chọn đúng link để tải file cài đặt. một người dùng Microsoft Sẽ tiếp tục cài đặt cửa sổ trên một trong hai trang web tương đương
fosshub
VÀ GitHubTên chung. Một tệp sẽ được tải xuống .exe làm trong nhấn đúp chuột và sau đó làm theo
hộp thoại
để hoàn tất thủ tục cài đặt phần mềm.
tôi đã đăng trên kênh Youtube
một hướng dẫn cho bù đắp giá thầu nếu như
thay đổi tốc độ của video.
anh ấy để mình đi cú sút sẽ được hiển thị với ngôn ngữ được đặt trên máy tính của bạn. Mặt khác, nếu bạn thấy nó bằng tiếng Anh, bạn hãy chuyển đến menu trên cùng Cài đặt -> Ngôn ngữ và bạn chọn
người Ý và sau đó khởi động lại chương trình.
nhấp vào danh sách phát và kéo video bạn muốn thao tác trong cửa sổ cùng tên và thêm video đó vào cuối trang
Mốc thời gian, luôn luôn với thao tác kéo và thả con trỏ. Đôi khi có thể xảy ra trường hợp video không được thêm vào. Trong những trường hợp hiếm hoi đó, vâng
lựa chọn với một cú nhấp chuột và bạn đi đến nút
mũi tên chỉ xuống.
Mỗi thay đổi tốc độ từ một video bạn sẽ
Tài sản trong menu hoặc trong
Xem -> Thuộc tính nếu màn hình của bạn đã bị tắt hoặc vẫn còn trong tab Tài sản trong khu vực củadanh sách phát.
Sự thay đổi màu sắc do thay đổi tốc độ video có thể được bù bằng bộ lọc âm thanh nhưng nó đơn giản hơn nhiều bồi thường trực tiếp cho bạn từ
Tài sản đặt dấu kiểm thích hợp.
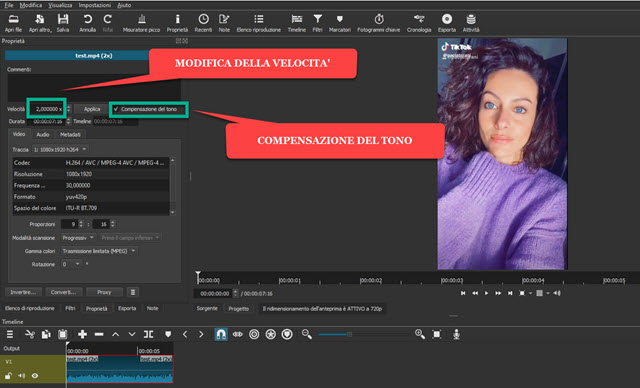
theo mặc định trên Tài sản tốc độ video là tốc độ ban đầu của 1,00 lần. Ví dụ: nếu chúng ta chọn tham số số và thay thế nó bằng
2,00 lần vì vậy hãy đi lên
để áp dụng, thời lượng video sẽ giảm đi một nửa trong khi tần số âm thanh sẽ tăng gấp đôi. Điều ngược lại sẽ xảy ra nếu thay vì
1,00 lần
Chúng ta đặt 0,50 lần vì vậy hãy đi lên
để áp dụng.
Video sẽ tăng gấp đôi thời lượng và tần số âm thanh sẽ giảm đi một nửa, khiến video có nhiều âm trầm hơn. Nếu bạn phát video bây giờ, chúng ta sẽ nghe thấy những từ tương tự được nói
nhanh hơn hoặc chậm hơn tùy thuộc vào việc video được tăng tốc hay chậm lại. Ở đó
cao độ âm thanh sẽ thay đổi theo cùng một cách.
để giữ bạn cùng giai điệu của giọng nói chỉ cần kiểm tra một bù âm vì vậy hãy đi lên
để áp dụng. Tốc độ phát âm của các từ sẽ vẫn được tăng tốc hoặc giảm tốc tương ứng, nhưng âm thanh sẽ giống với bản gốc. Là một phụ lục heuristic, tôi muốn chỉ ra rằng cũng có thể không kiểm tra một bù âm và nhận được kết quả tương tự bằng cách áp dụng bộ lọc âm thanh cho clip
Âm điệu.
tại con trỏ bù tốc độ hiện trong cửa sổ cấu hình của nó, chỉ cần nhập cùng một giá trị được áp dụng cho tốc độ của video, có thể là tăng tốc hoặc giảm tốc. Tất nhiên, thay đổi tốc độ cũng có thể được áp dụng cho chỉ một clip của video bằng cách chọn nó sau khi chia video thành nhiều phần bằng nút chia nhỏ trong đầu phát. Cuối cùng, để xuất video với MP4, cậu đi đi
Xuất khẩubạn chọn Bản mẫunhấp vào xuất tập tinbạn cho một tên đầu tiên đến video, bạn chọn thư mục đầu ra và đi lên
Để tiết kiệm
để sau đó xem tiến trình mã hóa phim trong cửa sổ Các hoạt động góc trên bên phải.
