Cách hiển thị đồ họa trò chuyện với văn bản và âm thanh thông báo trong video bằng DaVinci Resolve, Chỉnh sửa trang và Khung hình chính cho hoạt ảnh
Trong các bộ phim và sản phẩm truyền hình gần đây có nhiều cảnh trong đó các nhân vật chính của câu chuyện nói chuyện và văn bản của những cuộc trò chuyện này được hiển thị trên màn hình. Để làm cho khung cảnh trở nên chân thực hơn, cuộc trò chuyện bằng văn bản được bổ sung thêm đồ họa, giống như đồ họa hiển thị trên điện thoại thông minh. Thông thường đây không phải là đồ họa giống hệt với đồ họa của Whatsapptừ điện báo bạn ghét tin nhắn Facebookcó lẽ là vì lý do bản quyền, nhưng vẫn có khả năng là do nó cũng bao gồm những ảnh hưởng của
âm thông báo.
Ở bài viết trước tôi đã hướng dẫn cách tạo
truyện tranh cho phim hoạt hình, tuy nhiên, cũng có thể được sử dụng để trò chuyện, chỉ nhằm mục đích xuất bản bài đăng này. Với
da vinci giải quyết
bạn có thể hiển thị biểu đồ của cuộc trò chuyện hoạt động độc quyền trên thẻ Chỉnh sửa mà không đi sâu vào vấn đề phức tạp hơn
trang sáp nhập.
Tin nhắn sẽ xuất hiện trong video bên dưới, giống như trong các cuộc trò chuyện thực, kèm theo âm thanh thông báo và sẽ dừng trong video cùng với nội dung sau cho đến khi bố cục được lấp đầy. Trong thử nghiệm của mình, tôi đã nhập bốn tin nhắn văn bản, nhưng chúng có thể tăng lên bằng cách lặp lại quy trình ở nơi khác trong phim.
tôi nhớ điều này
da vinci giải quyết
Được hỗ trợ bởi Windows, Mac và Linux và điều đó bây giờ đã đến phiên bản 18.4. Để cài đặt, bạn có thể chọn phiên bản miễn phí hoặc đó là một Hình thức thanh toán. Đối với tùy chọn đầu tiên, hãy nhấp vào nút
tải xuống miễn phí trình bày trong Trang chủ. Một cửa sổ sẽ mở ra để chọn hệ điều hành của chúng tôi từ những hệ điều hành ở bên trái liên quan đến phiên bản miễn phí. Khi tôi viết bài này, ngoài các nút dành cho phiên bản 18.4 vẫn ở trong
Beta, cũng có những cái trước đó
phiên bản 17.
Một biểu mẫu sẽ mở ra để điền thông tin chi tiết của chúng tôi bao gồm địa chỉ email, họ và tên, sau đó đi tới đăng ký và tải về. một người dùng các cửa sổ sẽ tải xuống một tập tin zip để mở bằng cách nhấp vào nó bằng nút chuột phải và sau đó đi đến
Giải nén tất cả -> Giải nén. Nội dung của
khóa kéo
sẽ bao gồm một tập tin .exe để nhấp đúp và làm theo hộp thoại hướng dẫn để hoàn tất quá trình cài đặt phần mềm.
tôi đã đăng trên
kênh Youtube
một hướng dẫn trong đó tôi minh họa cách thêm đồ họa của một
trò chuyện trong một video.
Nó thực thi chương trình sẽ được mở bằng
Quản lý dự án những gì để leo lên Dự án mớigõ tên đầu tiên của dự án và nhấp vào
tạo nên
để mở giao diện chính của
da vinci giải quyết bao gồm 7 tab.
bạn chọn ngày thứ ba Định dạng Chỉnh sửa trang và không
nhóm truyền thông, ở góc trên cùng bên trái, kéo video bạn muốn thao tác cùng với các tệp đồ họa và hiệu ứng âm thanh trò chuyện. Về vấn đề này, tôi đã tải dropbox một
tập tin zip
mà bạn có thể tải xuống miễn phí chỉ bằng một cú nhấp chuột. Có
10 tập tin MP3 để chọn âm thanh thông báo bạn thích nhất và hai tệp png được sử dụng cho các tin nhắn trong
vé và những người trong lối ra. Bạn kéo file video vào Mốc thời gian sau đó tập tin được thêm vào phía dưới MP3 âm thanh thông báo. BẰNG
sao chép dán nó được đặt ở các điểm trong video mà bạn muốn hiển thị tin nhắn trò chuyện. Di chuyển đầu phát đến đầu âm thanh thông báo đầu tiên và kéo nó vào bản nhạc phía trên video
hình nền trò chuyện.

Bạn chọn phạm vi của hình ảnh trong pngcậu đi đi thanh tra và co lại với nó mở rộng. Bạn có thể nhấp đúp vào giá trị của nó, gõ pe 0,3
và tiếp tục gõ để đặt giá trị này.
Sau đó, bạn cần di chuyển hình ảnh sang một bên của màn hình. Chúng tôi theo sau
Vị trí Xnhấp đúp chuột vào giá trị của nó, gõ pe -600 và luôn đi lên
Đánh máy . Bây giờ hãy kéo tới bản nhạc phía trên một phần tử Văn bản + tìm kiếm ở
Hộp công cụ -> Tiêu đề. Đúng viết văn bản sẽ được hiển thị trong cuộc trò chuyện và chọn họ phông chữ.
Anh ấy hành động trong Kích cỡ trong thẻ
Tiêu đề để điều chỉnh kích thước của văn bản cho phù hợp với kích thước của png trò chuyện. Sau đó bạn chuyển sang tab
Các định nghĩa và hành động trong
Vị trí X mỗi đặt văn bản phía trên hình ảnh trong png.

Lúc này các giá trị của Kích cỡ mỗi văn bản +,
của mở rộng cho hình ảnh trong png nó đến từ
Vị trí X cho cả hai
chúng sẽ vẫn cố định. Chúng ta chỉ cần thay đổi giá trị của
vị trí Y để đảm bảo rằng
hình ảnh và văn bản nhập bên dưới màn hình và được đặt trong bố cục video cùng lúc với âm thanh thông báo.
đường đua của png và thay đổi giá trị của
vị trí Y cho đến khi nó ẩn ở cuối màn hình.

Bấm vào nút hình kim cương để áp dụng
khung hình chính, nút đó sẽ chuyển sang màu đỏ. Bây giờ chọn bài hát Văn bản + và, một lần nữa với con trỏ, chúng ta thao tác trên giá trị của vị trí Y bên trong
Các định nghĩa để di chuyển văn bản xuống cho đến khi nó ẩn bên dưới. Sau đó bấm vào nút khung hình chính sẽ chuyển sang màu đỏ.
Đầu phát sau đó di chuyển về phía trước khoảng một 1/3 hoặc 1/2 thời lượng của âm thanh thông báo.
Hành động dựa trên các giá trị của vị trí Y từ Văn bản +
nó đến từ png để xem cuộc trò chuyện ở đầu màn hình. Sau đó di chuyển đầu phát đến cuối âm thanh thông báo và nhấp vào nút khung hình chính để thêm hai cái nữa, tương ứng vào Văn bản + và trên đường đi
png. Chúng tôi làm theo sau đó lúc đầu của
âm thanh thông báo thứ 2.
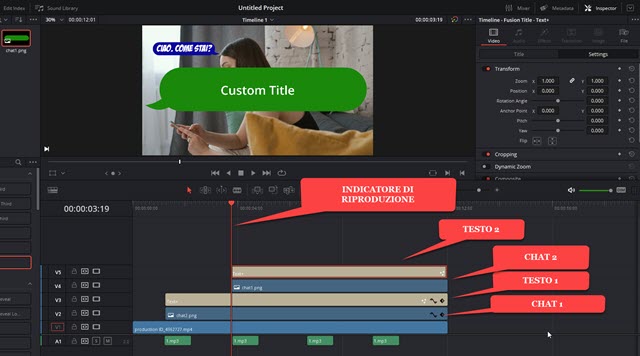
Đối với tin nhắn thứ hai, tin nhắn thứ hai được sử dụng png cái đó có một
màu khác và cái đuôi quay lại. Như trước đây chúng tôi đã hành động trong mở rộng với
0,3 để làm cho
png, sau đó phân loại với giá trị là
-600 bên trong
Vị trí X, ở trong
cùng chiều dọc của tin nhắn trước đó. Các giá trị của vị trí Y của cả hai bản nhạc để ẩn chúng ở phía dưới. ồ khung hình chính cho cả hai bài hát. Di chuyển đầu phát về phía trước một chút và di chuyển vị trí Y để làm cho có thể nhìn thấy
png
VÀ Chữ ngay bên dưới vào tin nhắn đã có trên màn hình. Điều quan trọng là tất cả các bài hát đều kết thúc cùng một lúc.
Di chuyển đầu phát đến cuối âm thanh thông báo và thêm hai đầu phát nữa khung hình chính cho cả hai bài hát. sau đó một Tin nhắn thứ 3 và thứ 4 BẰNG NPC khoảng thời gian. Thậm chí có thể thêm nhiều hơn nữa nếu chúng ta có không gian màn hình và nếu chúng ta chừa ít khoảng trống giữa các NPC trò chuyện.

Chúng ta sẽ đi đến tình huống hiển thị trong ảnh chụp màn hình trước đó với một đoạn video, bốn đoạn âm thanh cơ bản đại diện cho âm thông báo và tám đoạn văn bản và đồ họa chồng chéo tương ứng. png trò chuyện. Sau đó, bạn có thể tiến tiếp trong video và thêm nhiều nội dung trò chuyện khác theo cách tương tự.
Mỗi lưu kết quả bạn vào
trang giao hànggõ tên đầu tiên từ video trong tên tệpnếu bạn chọn thư mục đầu ra nhấp chuột vào
Duyệt bên trong Vị tríbạn chọn
Định dạng
xuất khẩu (ví dụ MP4) và bấm vào
Thêm vào hàng đợi kết xuất. cuối cùng cũng đi lên
kết xuất tất cả để mã hóa phim bằng
đồ họa trò chuyện.
