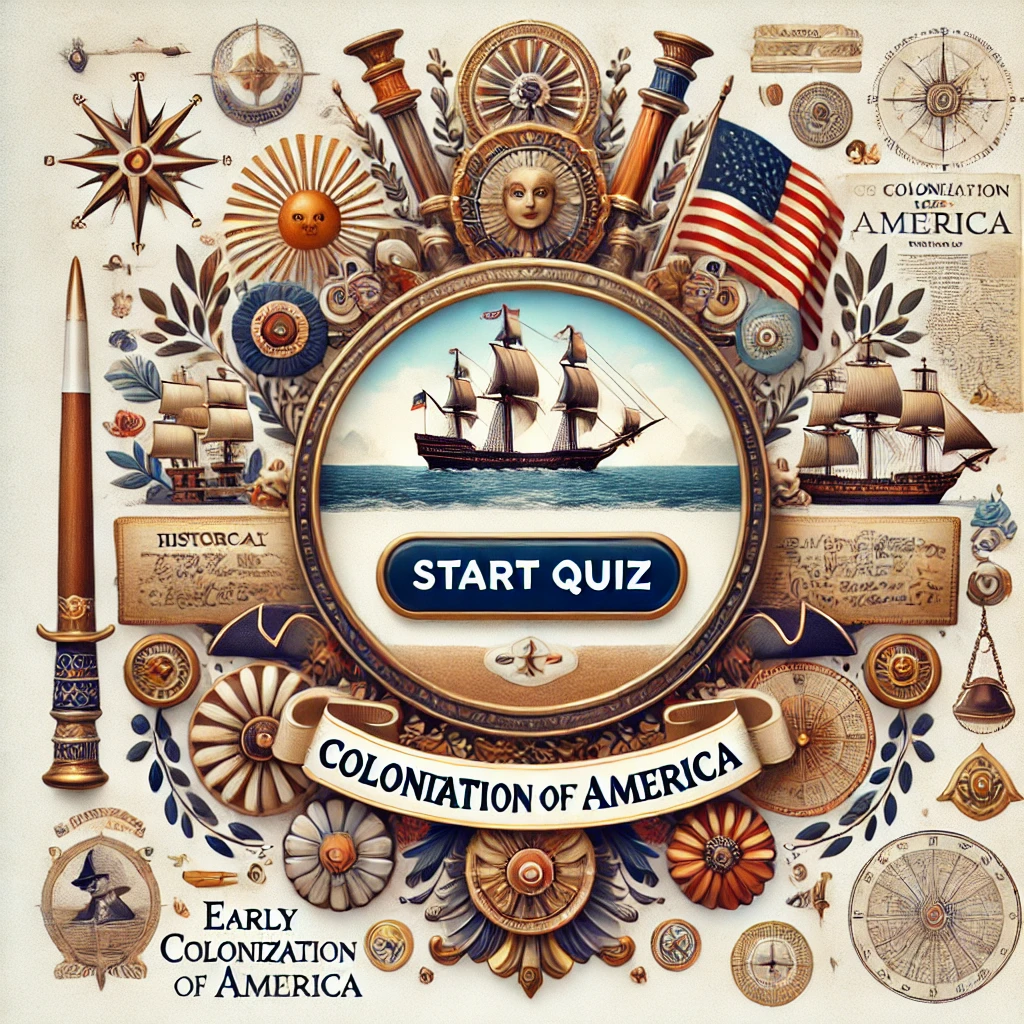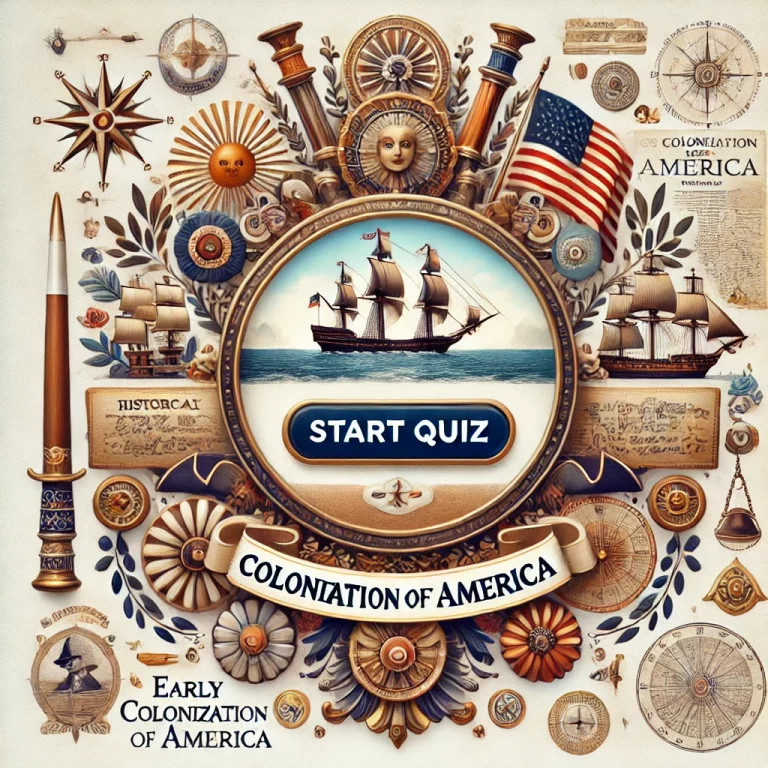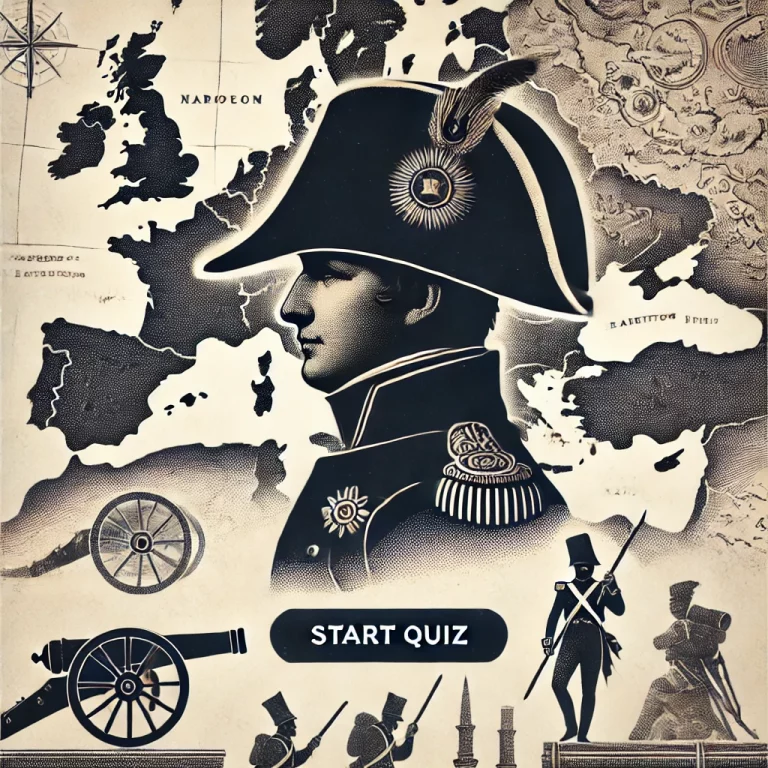在這篇文章中,我們將了解如何在 3 個主要操作系統(Windows、Linux 和 MAC)中安裝 Android Studio 開發環境,在本例中,我們將使用 android studio 版本 3.1 Arctic Fox,但該過程在任何操作系統中都是相同的。它的版本。 。
廣告
什麼是 Android Studio IDE?
開發環境是開發應用程序的必要環境,如果您使用 Java,有幾種環境稱為 IDE(集成開發環境)其中有 Eclipse、Netbeans、JCreator、JDeveloper、IntelliJ IDEA 等,如果我們談論 Python,我們會找到 PyCharm、IDLE 甚至 Visual Studio Code,這樣對於任何編程語言,我們都可以找到一個有助於構建系統。
安卓工作室 是用於開發 Android 應用程序的官方 IDE,它是基於 IntelliJ IDEA 的環境,IntelliJ IDEA 是當今最流行、最強大的開發環境之一,(IntelliJ IDEA 是創建編程語言的公司 Kotlin通用名稱)
Android Studio作為官方IDE,不僅提供了一個完整的環境來構建手機或平板電腦的移動應用程序,還提供了智能手錶、車輛、電視等應用程序,它是一個免費的環境,可以直接從官方網站下載Android 開發者網站 ( )
安卓工作室 為開發人員提供了多種選擇,例如:
-
基於Gradle的構建環境
-
具有多種功能的模擬器。
-
統一的開發環境。
-
GitHub 集成
-
代碼模板
-
識別性能問題的工具。
-
C 和 C++ 兼容性
安裝要求。
Android studio是一個非常強大的工具,並且不斷更新,這意味著它的運行需要越來越多的技術能力,根據官方網站,這些是使用該工具的技術規範。

下載
要下載 Android Studio,請訪問官方頁面 然後單擊屏幕上出現的下載按鈕(根據操作系統,會出現相應的下載按鈕)。
然後,將加載一個頁面,我們必須在其中接受使用許可證並激活下載按鈕。
單擊按鈕開始下載,此過程可能需要一段時間,具體取決於您的互聯網連接速度。
觀察:請記住,該頁面將識別您嘗試從哪個操作系統下載,如果您需要下載Mac的安裝程序,但從Windows計算機訪問它,則會下載Windows版本,在這種情況下您必須輸入按鈕“下載選項”根據您的需要尋找該工具的另一個版本。
在 Windows 上安裝
在Windows上下載Android Studio後,我們會看到安裝文件,對應我們雙擊的.exe文件
出現一個歡迎窗口,我們單擊以下內容,然後加載另一個窗口,指示要安裝的組件,在本例中對應於 Android Studio 和創建模擬器的工具(日常生活活動能力)
按“下一步”將加載另一個窗口,我們在其中定義該工具的安裝路徑(建議保留默認路徑),因此我們單擊“下一步”,它會加載一個定義是否創建快捷方式的窗口,在本例中我們按“安裝”
通過執行此操作,安裝過程將啟動,一段時間後會出現一個窗口,確認安裝過程已加載,我們選擇啟動 Android Studio 的選項,然後單擊完成。
之後,將加載一個新窗口,我們可以在其中定義是否導入某些先前的配置,如果我們之前已經安裝了該工具,在這種情況下,我們單擊“不導入配置”,然後單擊“確定”。
在繼續之前,我們先看一下 Linux 上的流程。
在 Linux 上安裝(以 Ubuntu Mate 為例)
在 Linux 上下載 Android Studio 後,我們看到我們已經下載了一個擴展名為 .gz 的包,我們必須解壓該包。
根據您的需要,您可以從此下載路徑開始工作,或將目錄複製到託管系統的另一個文件夾。
進入文件夾後我們可以看到“install-Linux-tar.txt”文件
該文件包含我們必須執行的安裝步驟,它表明我們必須進入bin文件夾並在終端中運行“studio.sh”文件。
要運行它,可以直接在終端中運行它,或者按如下所示找到其啟動路徑。
到目前為止,我們在 Windows 過程中已經達到了相同的點,我們必須定義是否導入以前的設置,現在讓我們看看它在 MAC 上是如何完成的。
MAC 上的安裝。
下載 Android Studio for MAC 後,我們看到有一個 dmg 文件
現在,要執行安裝,雙擊文件將其解壓縮,然後加載安裝工具,我們將 android studio 拖到應用程序文件夾中
之後,將加載一個窗口,其中指示您是否要導入以前的設置或不導入任何內容。
繼續該過程...
稍後,在定義是否導入設置後,將加載工具啟動畫面,最後在歡迎窗口中單擊“下一步”
執行此操作時,會加載一個新窗口,我們在其中定義安裝類型(如果是標準安裝或自定義安裝),在本例中我們定義標準並單擊“下一步”,然後選擇主題(如果是深色或淺色模式)並單擊“完成”
確認配置後,我們可以看到SDK(軟件開發工具包)的安裝路徑以及安裝中包含的JDK的位置,如果我們需要更改某些內容,請單擊“上一步”,否則單擊“下一步”單擊“完成”,下載過程開始,等待下載完成,然後再次單擊“完成”。
完成後,再次出現該工具的歡迎窗口,我們可以在其中開始創建項目、打開現有項目或從存儲庫獲取它,從這裡您還可以配置一些元素,例如視覺外觀或查看文檔在 Android Studio 中。
這樣我們就已經在我們的機器上安裝了該工具,對於 Linux,我們可能需要創建一個啟動器,您可以在分步視頻中找到此過程。
就是這樣,我希望您喜歡這個視頻和這篇文章,在下一篇文章中我們將繼續深入研究這個操作系統!!!!
您可能也感興趣。
您對此條目有什麼要添加或評論的嗎?隨意做….如果你喜歡它...我邀請你分享 是 單擊“加入此網站”按鈕進行訂閱,以收聽更多類似的帖子 😉