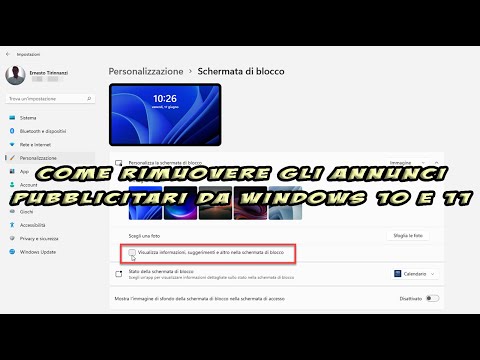如何停止在 Windows 10 和 11 中的文件資源管理器、開始菜單、鎖定屏幕和通知區域中看到廣告
如果您是 Windows 10 您可能已經看到過在各種情況下彈出的廣告提示。和
視窗11 看起來像
微軟 已經放棄了廣告,因為獲得的收入顯然微薄。事實並非如此,因為廣告也出現在 視窗11.
在這篇文章中,我們將了解如何禁用廣告
文件管理器
以及操作系統的其他領域 微軟。事實上,有一些默認標記的建議選項,但用戶可以停用它們。
然而似乎 視窗11 僅邀請使用該公司的產品 微軟 而不是真正的營銷活動
Windows 10。有些人對此並不惱火,而另一些人則對此一點也不高興,即使只是作為原則問題。既然我們已經購買了操作系統,那麼我們還必須展示廣告,這是不公平的,這僅對免費提供的產品是合法的。廣告在
Windows 10 也曾在以下地區看到過
通知 當與 視窗11 目前這種情況還沒有發生,它們主要出現在
文件管理器.
我張貼在
Youtube頻道
我在其中說明瞭如何刪除廣告的教程
Windows 10 和 11.
讓我們首先看看如何隱藏廣告 視窗11.
在 Windows 11 中禁用廣告
打開 文件管理器 這是最有興趣展示廣告的區域。
單擊三個水平點菜單並選擇最後一項
選項 打開相關窗口。

您選擇選項卡 可視化 並向下滾動,直到找到我們感興趣的選項。
如果是的話,是的 清除 為了
顯示同步提供商通知.

然後點擊按鈕 申請 所以這就是為什麼
好的
關閉 文件夾選項。從此您將不再看到廣告
文件管理器 從 視窗11.
廣告於 視窗11 也可以出現在
鎖屏。氧
定義 使用 windows + A,然後轉到選項卡 個性化 -> 鎖屏.

關於 自定義鎖屏 有以下三種選擇:
Windows 特色內容、圖像和幻燈片。最常見的選擇是 Windows 特色內容.
但上升 圖像 將顯示輔助選項,包括 尖端.

下 選擇一張照片 你必須取消選中該複選框
在鎖定屏幕上查看信息、提示等。即使您不選擇,也建議這樣做 圖像.
無需保存任何內容,因為更改將立即生效。
刪除 WINDOWS 10 中的廣告
裡面 Windows 10 廣告比廣告更具侵入性 視窗11 並至少涉及操作系統的三個區域:菜單 開始什麼
鎖屏 以及
通知.
從菜單中刪除廣告 開始 通過輸入 windows + A 及向上鍵打開設置
個性化 -> 開始。向下滾動直到找到 偶爾在“開始”上顯示提示.
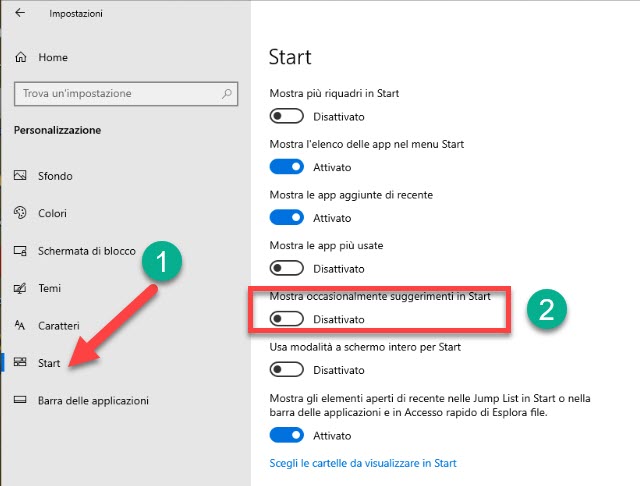
通過單擊相應的滑塊停止在菜單中顯示廣告來禁用此選項 開始。
如在 Windows 11, 好在 Windows 10 您還可以刪除廣告建議
鎖屏。裡面 定義, 並始終在 個性化, 你選
鎖屏.
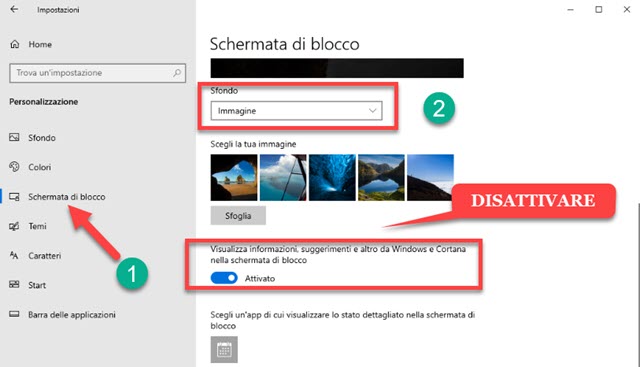
也在 Windows 10 已經看到了三個選項
視窗11 為了那個原因 底部 這意味著
Windows 特色內容、圖像和幻燈片。 選擇 圖像 將顯示附加選項
在鎖定屏幕上查看 Windows 和 Cortana 信息、提示等。
為了不顯示它們,只需 關閉光標 放置在左側,而無需我們執行其他操作。
終於上 Windows 10 您還可以禁用廣告 通知。裡面
定義
你上去 系統 -> 通知和操作。向下滾動直到找到 使用過程中獲取提示.

是的 關閉光標 停止在該區域顯示廣告的選項 通知 從
Windows 10.