如何使用EZGIF在線工具從GIF格式的動畫圖像中提取幀,如何使用GIMP打開它們以及如何在沒有版權的情況下搜索它們
動畫圖片在 動圖 它們是網絡史前史的一部分,當時它們代表網頁上唯一的動畫對象,因為當時還不可能插入視頻。事實上,它們在概念上與電影非常相似,因為它們只不過是 一張一張地播放圖像, 按照預定的時間間隔,就像看電影一樣 幀率 是影片中每秒播放的幀數。
如何在網絡上搜索GIF動畫圖片?
為了避免版權問題,如果您想使用
動圖
對於我們的項目,建議選擇 動圖 沒有再版限制。我們已經看到如何
在 Giphy 上查找 GIF
但本網站不保證其中包含的動畫可以在其他情況下重複使用,特別是如果它們是商業性的。
因此,我建議繼續
高級 Google 圖片搜索
打開適當的表格。在第一行輸入單詞或
關鍵短語
來過濾搜索結果。在下面的行中,除了最後兩行之外,您可以保留所有內容默認。裡面
任何格式 你選擇 動圖 位於 使用權 你選
知識共享許可
允許您通過插入歸屬鏈接來重新發布圖像。
你轉到按鈕 高級搜索 這將顯示結果。單擊我們感興趣的圖像,即可在右側查看更大尺寸的圖像。右鍵單擊它並向上。 在另一個選項卡中打開圖像。右鍵單擊該選項卡並轉到 圖像另存為
打開 文件管理器 選擇什麼
目標文件夾採取一個 名 在
動圖 並繼續 保存.
發佈在我的 Youtube頻道
從一個圖像中提取單個幀的教程
動畫 GIF.
如果 動圖 它們只不過是一系列幀,要提取它們,您可以在其中打開它們 GIMP 其中各個幀將被視為 級別 然後繼續單獨導出。當 動圖 得到
轉換視頻
但如果相反,它是一個結果,那麼它並不總是可行的
圖文項目.
開一個 動圖 和 GIMP 您運行該程序然後單擊 文件 -> 打開 並選擇 動圖.
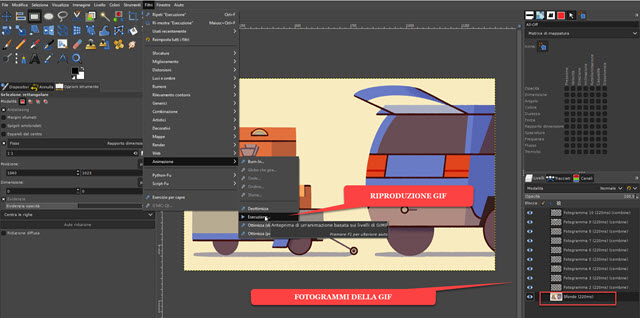
的幀 動圖 它們將作為圖層導入並顯示在相應窗口的右下角。的情況下 動圖 導入作為測試,主框架是 底部 而其他的僅由圖像組成 透明背景 將元素添加到背景本身。
所以實際上有很多層次 動圖 它們不能像框架一樣導出。每 提取單個幀 在一個 動圖 因此,有必要採用另一種方法,例如訴諸某種方法。 在線工具.
易茲GIF
是最著名的之一。有一些工具可以用於
創建 GIF、將視頻轉換為 GIF、調整 GIF 大小、旋轉 GIF、裁剪 GIF、修剪 GIF、優化 GIF、向 GIF 添加效果.
還有一些用於轉換的部分 動圖 類似的格式,例如
網絡P,
澳大利亞巴布亞新幾內亞
和 AVIF。每
從 GIF 中提取幀 點擊按鈕
劃分。在打開的窗戶裡你爬上去
選擇文件 打開 文件管理器 和
選擇 GIF。然後點擊
船運 將其加載到工具中
gif動圖.
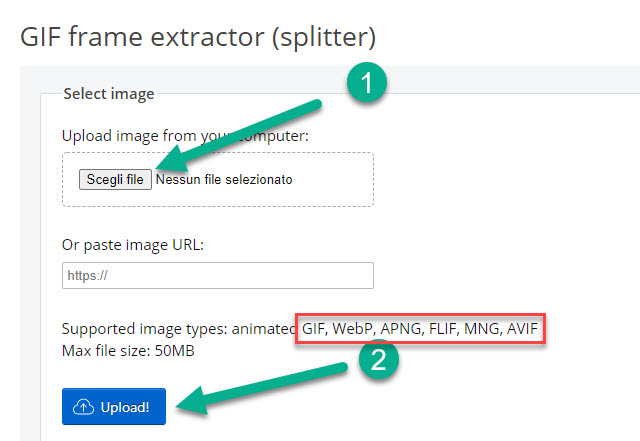
也可以通過粘貼 GIF 來上傳網址 如果您已經在線。這個工具除了提取動畫幀之外
動圖 也讓我們能夠為那些在
WebP、APNG、FLIF、MNG 和 AVIF.
上去之後 船運 讓我們預覽一下動畫。點擊下面 分成框架!
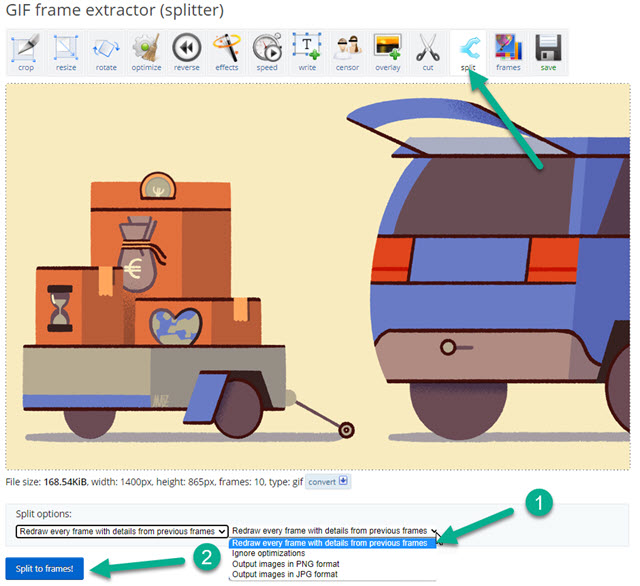
然而,在單擊按鈕之前,我們需要確保在選項中選擇了正確的選項。 分割選項.
這意味著您必須從菜單中選擇一個
重新繪製前一幀的所有幀寬度細節。這樣,背景就可以看到了 GIMP 僅插入一層,它就會出現
添加到所有框架.
點擊後 分割幀 我們將展示所有的照片 提取的幀 垂直列出。他們都向下滾動直到到達按鈕。
編輯動畫 和 下載為 zip 文件.

第一個按鈕用於通過更改每幀顯示的時間間隔來修改動畫,而第二個按鈕則允許我們 下載 一份文件 壓縮 和
所有幀.
氧 壓縮 可以用以下命令解壓
7-ZIP
或者您可以右鍵單擊它
視窗電腦 並繼續
全部提取 -> 提取 創建一個包含所有內容的文件夾 相框 的 動圖.

框架都在 GIF格式 但他們是
靜止圖像 並且不興奮。
