如何使用ClipChamp向視頻添加動畫文本,如何選擇其樣式並自定義其顏色、字體、大小、位置和其他參數
我已經處理過 剪輯冠軍 在其他帖子中我分別說明瞭如何
安裝
在
微軟商店
並使用瀏覽器應用程序,如何更改視頻背景
綠色屏幕
它像是 將文本轉換為 MP3 音頻文件 作為
語音合成
同一樂器的。
在這篇文章中我們將看到如何 向視頻添加文字像 帶有彩色背景的標題 或者
重疊的 作為 透明背景。正如我們將看到的 剪輯冠軍 有很多樣式,包括帶有文本的樣式 幾行 與圖形,那些
高興起來
裡面 3D那些用於 卡拉OK 和那些給我的 製作人員.
有關如何安裝和使用的說明
剪輯冠軍
我指的是第一段中鏈接的文章。如果您想直接使用該工具 瀏覽器 然後打開房子
剪輯冠軍
並使用支持的帳戶登錄或註冊
電子郵件地址和密碼.
另一方面,如果您安裝了
微軟商店點擊按鈕 開始模型
剪輯冠軍 在適當的字段中,然後單擊 同名應用程序 出現在搜索結果中。無論如何,您都會看到該工具的主頁 創建視頻 右上角顯示編輯器。
發佈在我的
Youtube頻道
向視頻添加不同樣式文本的指南
剪輯冠軍.
或者,您可以通過鍵入項目名稱來代替
無標題視頻。然後點擊按鈕
更多的 左上角,你上去
搜索文件 然後您選擇要執行的視頻
文件管理器
所以上去 你打開.
文件將被添加到卡中
您的多媒體內容。通過拖放光標,將其添加到
時間線。該選項卡現在已被選中
文本 它們清晰可見的地方
50 種不同的文字樣式 待補充。
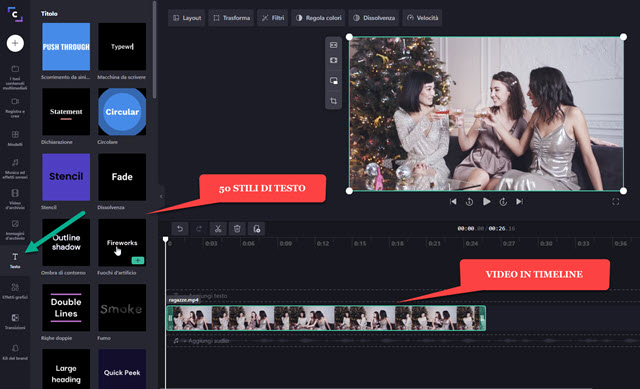
大多數文本樣式默認都有它。
透明背景 但也有一些人擁有它 彩色背景。那些具有透明背景的可以被識別 黑色背景微型.
我們可以離開
還可以將藍色背景的縮略圖轉換為透明背景的文本.
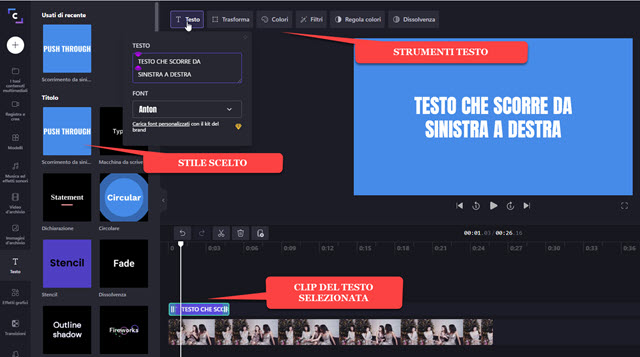
上一張屏幕截圖顯示了從左到右流動的文本,並且背景為淺藍色。您的剪輯將添加到播放頭位於視頻軌道上方軌道上的位置。
通過作用於左右手柄,可以延長或縮短該夾子的長度。單擊文本剪輯將其選中並顯示其編輯工具。裡面
文本 你輸入 文本 來顯示並且您選擇 字體系列。往上走
轉變 相同的文本被放大或縮小。
在 過濾器 有很多選項可以為所有剪輯添加效果,因此也可以為標題添加效果。如果一個
篩選 該按鈕也會出現
過濾器設置 來配置它。裡面
褪色 可以應用效果
逐漸出現 和/或 消失 定義其持續時間。往上走 顏色 您選擇文本和背景。
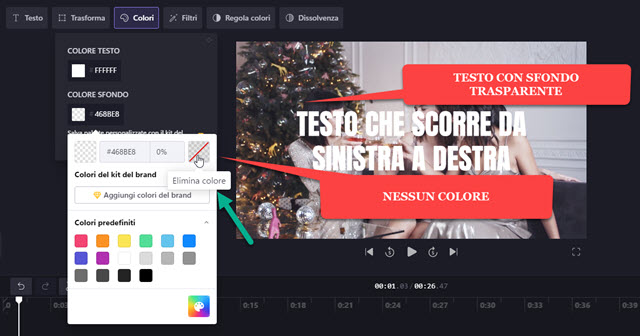
您可以單擊建議的顏色之一,然後輸入您自己的顏色
十六進制代碼
或者點擊調色板一鍵選擇。然後您可以更改文本和背景顏色。在第二種情況下,你可以上去 刪除顏色 將文本放入
透明背景 顯示下面的視頻。
A 文字:%s 分為
標題、雙行、副標題、特別內容和片頭/片尾。每種標題樣式都可以使用相同的工具進行自定義
文本、變換、顏色、濾鏡和淡入淡出。
我記得最有趣的風格之一 時髦的 創建文本 三個維度 不同顏色的厚度和 卡拉OK 文本逐漸突出顯示。 i 的那個也特別有趣 煙花那個與
磷光
和那些為 演示文稿.
創作風格也值得特別關注。
學分
用 i 插入到視頻末尾 信用.
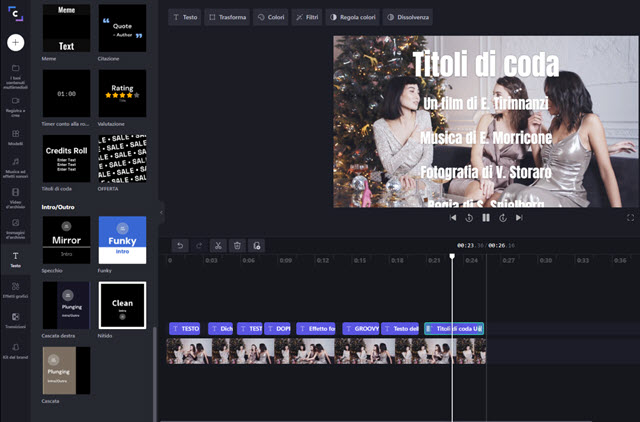
另一種添加方法 學分 那些已經看過的
鏡頭剪輯, 達芬奇決心 和 阿香波.
